Тема 3.Работа с таблицами
3.1 Создание таблицы
Информация:
Основным элементом таблицы является ячейка. После выделения необходимых ячеек, задаются параметры левой, правой, верхней и нижней границы, параметры шрифта, способ выравнивания текста внутри ячейки, а также способ заливки. Для удобства форматирования в программе предусмотрена возможность автоформатирования и автоматического подбора ширины и высоты ячеек в зависимости от содержимого. Также имеются возможности производить несложные расчеты и сортировать содержимое. При этом программа Microsoft Word позволяет эффективно работать только с простыми таблицами. Для составления сложных объемных таблиц, а также для ведения расчетов необходимо пользоваться программой Microsoft Excel.
Таблица состоит из строк и столбцов ячеек, которые можно заполнять текстом или графикой. Внутри каждой ячейки текст переносится с одной строки на другую точно так же, как это делается с обычным текстом документа между полями страницы. По мере набора текста ячейка растягивается по вертикали, чтобы вместить его.
Можно создавать новую таблицу и заполнять пустые ячейки или преобразовывать существующие абзацы в таблицу. После создания таблицы ее можно изменять несколькими способами: добавлением или удалением строк и столбцов, настройкой ширины столбцов, сортировкой текста и добавлением обрамлений и заполнений.
Таблицу и ее части (столбцы, строки, ячейки) можно форматировать, копировать и перемещать так же, как обычный текст.
Перемещение по таблице осуществляется щелчком мыши на нужной ячейке или с помощью клавиатуры: Tab — следующая ячейка, Shift‑Tab — предыдущая ячейка.
Таблица вставляется в то место документа, где находится курсор.
Задание 1
Откройте документ под именем WWORD1.DOC и дополните его представленной таблицей.
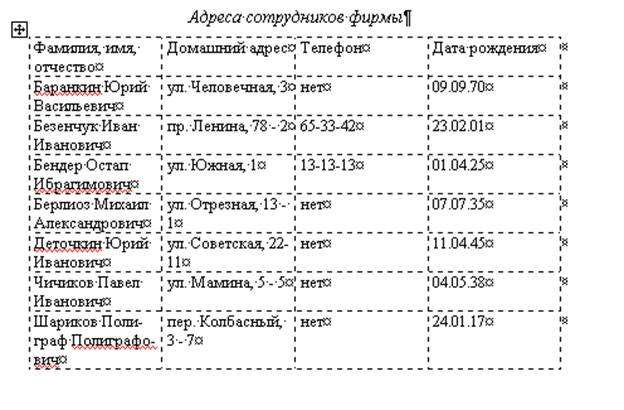
Указание:
Набрав абзац Адреса сотрудников фирмы, и выделив его подчеркиванием и центрированием, создаем в следующей строке документа таблицу, воспользовавшись командой меню Таблица-Вставить-Таблица, или нажав кнопку Добавить таблицуна панели инструментов. В открывшемся окне Вставка таблицы выбираем необходимое количество строк, столбцов и их формат. После заполнения содержимого ячеек сохраняем документ под прежним именем.
3.2Изменение размеров таблицы
Задание 2
Измените размеры столбцов полученной таблицы так, чтобы каждая строка таблицы содержала одну строку текста, т.е. приведите таблицу к виду:

Указание:
Для изменения размеров столбцов, строк, отдельных ячеек таблицы необходимо сначала выделить изменяемые компоненты. Высоту и ширину ячеек таблицы можно изменить различными способами:
1.Выбрав команду Свойства таблицы… в контекстном меню или в меню основного окна документа. нажатием правой кнопки мыши.
2.С помощью горизонтальной и вертикальной линеек. Перемещая мышью фиксаторы столбцов на горизонтальной линейке, фиксаторы строк на вертикальной линейке, Вы соответственно изменяете ширину и высоту столбцов таблицы. Если при этом нажата клавиша Alt, то на линейках указываются размеры строк и столбцов.
Ширину ячеек и столбцов проще всего изменять, перемещая мышью ограничительную линию столбца таблицы, — указатель принимает вид . Если при этом нажата клавиша Alt, то на горизонтальной линейке указываются размеры столбцов.
3.3Выделение таблицы и ее частей
Информация:
Выделив таблицу или ее часть, можно отформатировать их. Для выделения таблицы и ее частей используются следующие приемы:
1.выделение ячейки: щелчок мышью на левом крае ячейки (в столбце выделения этой ячейки, указатель мыши принимает вид )
2.выделение группы ячеек: выделить левую верхнюю ячейку группы и «протащить» мышью выделение вправо вниз
3.выделение строки: щелчок мышью в столбце выделения (указатель мыши принимает вид ) на уровне этой строки
4.выделение столбца: щелчок мышью на верхней линии сетки столбца (указатель мыши принимает вид )
5.выделение элементов таблицы: поместить указатель в некоторую ячейку таблицы и выбрать в меню Таблица команду Выделить….
6.Отменить выделение можно, щелкнув мышью в любом месте текста или нажав клавишу‑стрелку.
Задание 3
1.Выделите полужирным первую строку таблицы.
2.Центрируйте текст 1‑ой строки и 4‑го столбца таблицы, т.е. приведите таблицу к виду:

Указание:
1.Выделив первую строку таблицы, задайте начертание шрифта Полужирный, и выравнивание строки По центру.
2.Выделив четвертый столбец, отцентрируйте его с помощью кнопки По центру.
3.4Добавление строк и столбцов в таблицу
Задание 4
Добавив в таблицу строку и столбец, приведите таблицу к указанному виду:

Указание:
Для вставки столбца выделите первый столбец исходной таблицы и выберите команду меню Таблица-Вставить-Столбцы слева. Затем введите в первую ячейку первого столбца указанный текст, а остальные ячейки первого столбца таблицы заполните с помощью команды меню Список…. Для вставки строки выделите 5-ую или 6-ую строку таблицы и вновь выберите команду меню Таблица-Вставить-Строки ниже или Строки выше. Наберите в новой строке указанный текст.
Измените ширину ячеек таблицы и приведите ее к требуемому виду.
3.5Удаление строк и столбцов таблицы
Задание 5
1.Удалите 4‑й столбец (Телефон) и 9‑ю строку (Шариков Полиграф Полиграфович) таблицы.
2.Отмените эти действия.
Указание:
1.Выделите 4‑й столбец таблицы и выберите в меню команду Таблица-Удалить-столбцы.
2.Выделите 9‑ю строку таблицы и выберите в меню команду Таблица-Удалить-строки.
Внимание !
1.Если, выделив строку (или столбец) таблицы, Вы нажмете клавишу Del, то удалите текст в этой строке (столбце), но не саму строку (столбец).
2.Отмените две последние операции.
3.6Обрамление и заливка ячеек таблицы
Задание 6
Назначив обрамление и заливку ячейкам таблицы, приведите ее к указанному виду.

Указание:
Линии сетки, удобные при редактировании таблицы, на печать не выводятся. Обрамление ячеек таблицы является отдельной операцией. Кроме того, для выделения отдельных ячеек таблицы можно назначить им некоторое заполнение.
Обрамление и заливка ячеек можно делать с помощью средств панели инструментов Таблицы и границы:

которую поместите на экран с помощью команды меню Вид-Панели инструментов-Таблицы и границы..
Порядок обрамления или заливки следующий: сначала необходимо выделить нужную ячейку (группу ячеек, строку или столбец), а затем в списке Тип линии задать нужный тип линии обрамления, в списке Все границыназначить нужное обрамление, в списке Цвет заливкивыбираем необходимый цвет.
Не забудьте сохранить документ.
3.7Объединение ячеек таблицы, вертикальное выравнивание, направление текста
Задание 7
Дополните документ под именем WWORD1.DOC следующей таблицей:

Указание:
Наберите текст заголовка, отформатируйте его. Поместите в документ таблицу 7´7:

Измените соответствующим образом ширину столбцов таблицы. Для объединения 2-ой, 3-ей и 4-ой ячеек 1‑й строки таблицы выделите их и выберите в меню команду Таблица–Объединить ячейки. В полученной ячейке удалите лишний символ конца абзаца. Аналогичным образом осуществите объединение 5, 6 и 7‑й ячеек 1‑й строки таблицы, и 1-ой ячейки 1-ой строки и 1-ой ячейки 2-ой строки. Пронумеруйте ячейки с 3‑й по 7‑ю 1‑го столбца таблицы с помощью команды меню Формат-Список…. Произведите заливку ячеек шапки таблицы и отформатируйте остальные ячейки таблицы указанным образом. Задайте ячейкам таблицы указанное обрамление. Для вертикального выравнивания текста во второй строке таблицы воспользуйтесь командой меню Таблица-Свойства таблицы…, предварительно выделив необходимые ячейки. На вкладке Ячейка выберите необходимое выравнивание По центру. Для изменения направления текста в выделенных ячейках нужно воспользоваться командой меню Формат-Направление текста…
Сохраните документ под прежним именем.
3.8Сортировка текста в таблице
Задание 8
Отсортируйте строки таблицы без шапки по алфавиту начальной буквы названия фирмы, настройте повторение строк шапки таблицы на каждую страницу при переносе таблицы на следующую страницу, т.е. приведите ее к виду:

Указание:
Для сортировки текста таблицы необходимо выделить те ячейки, по содержимому которых предполагается сортировка. То есть выделите ячейки со 3‑ей по 7‑ую 2‑го столбца таблицы и воспользуйтесь командой меню Таблица–Сортировка, в открывшемся окнеустановите необходимые опции.
Для настройки переноса строк шапки таблицы на каждую страницу при переносе таблицы на следующую страницу необходимо выделить строки шапки таблицы и воспользоваться командой меню Таблица-Свойства таблицы… и вкладкой Строка.
3.9Рисование таблицы
Задание 9
Нарисуйте предыдущую таблицу в документе WWORD1.DOC.
Указание:
Для создания простейшей таблицы можно воспользоваться инструментом рисования таблицы, т.е.таблицу можно нарисовать с помощью карандаша. Для этого выбираем команду меню Таблица-Нарисовать таблицу для того чтобы появилась специальная панель инструментов для работы с таблицами Таблицы и границы, с которой мы уже частично знакомы. Выберите команду Таблица/Нарисовать таблицу
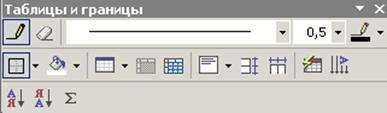
Выбираем инструмент Карандаш и рисуем контур таблицы, а затем поставив карандаш в нужное место рисуем ячейки.

Замечание:
Корректировка таблицы осуществляется с помощью инструментов карандаш и ластик — создающих и стирающих отдельные границы. Например, требуется разбить столбец пополам. Для достижения цели щелчком активизируйте карандаш и начните рисовать вертикальную линию внутри столбца. Программа корректирует рисуемую вами границу, отпустите левую кнопку мыши, когда граница отобразится в нужном вам виде.
Сохраните документ под прежним именем.







