Задача, о которой пойдет речь в текущей статье, является очень специфической. Далеко не каждый сходу скажет, где ее можно выполнять. Но это только на первый взгляд. Я хочу рассказать о том, как можно склеить, сцепить или объединить текст, находящийся в разных ячейках. Дело в том, что сцепить, склеить или объединить в данном контексте являются синонимами. Именно поэтому лично для меня удобнее и привычней использовать понятие «объединить».
Содержание
- Зачем нужно объединять текст ячеек в excel
- Использование функции СЦЕПИТЬ
- Использование оператора склеивания — &
- VBA — сложный способ
Зачем нужно объединять текст ячеек в excel
Самым простым и очевидным ответом станет буквальность — для того, чтобы поместить текст из нескольких ячеек в одну. А вот как этим пользоваться это уже другой вопрос. Например, можно записывать ФИО человека из трех разных ячеек в одну. Зачем спросите вы, я же скажу так «мне эту задачу ставили раз нцать, особенно бухгалтера». Каждый раз были нюансы. Но во всех случая, список сотрудников построен, так что фамилия имя и отчества хранились в разных ячейках. Кроме того, задачи ставились так, что нужно объединить текст в ячейку по полному содержимому и по инициалам. Иванов Иван Иванович и Иванов И.И., а еще было так И.И. Иванов. Именно поэтому я вам расскажу, как я решал поставленные задачи.
Использование функции СЦЕПИТЬ
Наиболее понятным способом объединения текста в excel является использование функции СЦЕПИТЬ. Функция может принимать 255 параметров склеиваемых текстовых строк. На рисунке видно как она работает.

Полученный результат объединения нас не устроит, ведь мы привыкли видеть пробелы между словами, поэтому формулу нужно дополнить к такому виду =СЦЕПИТЬ(C8;" ";D8;" ";E8) В этом случае мы увидим все красиво. Вполне возможно такой вариант устроит большинство, но всегда есть неожиданное «НО». Нам нужно записать ФИО в формате «Иванов И.И.». В этом случае формула будет выглядеть немного сложнее, ко всему к ней еще добавится и использование функции ЛЕВСИМВ. =СЦЕПИТЬ(C8;" ";ЛЕВСИМВ(D8);".";ЛЕВСИМВ(E8);".") Результатом такого склеивания будет таблица изображенная на следующем рисунке.

Использование оператора склеивания — &
Для тех, кто заинтересован в более коротком варианте формулы существует оператор «склеивания» — «&». Некоторые считают, что его использование удобнее. Но я думаю, что принципиальной разницы, с точки зрения результата не будет. Первая формула примет следующий вид «=C8&» «&D8&» «&E8» и даст такой же результат объединения текста как и то, что мы видим на первом рисунке
Я думаю, вы уже догадались, что для того, чтобы получить результат, показанный на втором рисунке, нужно опять воспользоваться функцией ЛЕВСИМВ. Тогда наша формула примет следующий вид «=C8&» “&ЛЕВСИМВ(D8)&«.«&ЛЕВСИМВ(E8)&».”” Использования символа склеивания удобней еще и тем, что позволяет склеивать более 255 строк.
Я думаю, для большинства не составит труда использовать любой из вариантов склеивания текста в excel. Я так говорю, потому что есть еще один способ склеивания, но ним будут пользоваться только продвинутые пользователи. Это способ склеивания с помощью VBA.
VBA — сложный способ
Как я уже и говорил, данный способ сложный для пользователя и простой для программиста. Напишу один из вариантов склеивания текста и объединения выделенных ячеек.
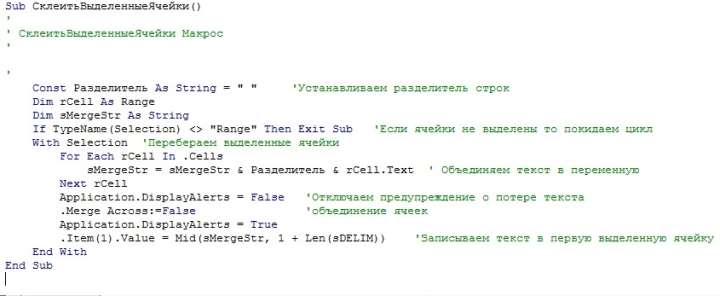
Довольно простая функция, в которой разберется любой программист. Можно просто объединить текст в какую-то ячейку или вообще склеить ячейки. В любом случае, VBA в умелых руках да при знающей голове способен удивить любого пользователя. Поэтому пользуйтесь и стремитесь.







