Продолжаем тему построения диаграмм в Excel 2007. Круговые диаграммы подходят для сведений, в которых необходимо отобразить долю одного объекта в общей статистике. Круговые диаграммы могут быть плоскими, объемными, разрезанными. В этом уроке рассмотрим как создать объемную круговую диаграмму в Excel. Область диаграммы зальем текстурой и поменяем характеристики границ для области построения диаграммы и легенды, а также поменяем цвет заголовка диаграммы.
Итак, ниже приведена таблица сведений о продажах отдельных сотрудников какого-либо отдела, для которой и будем строить диаграмму:
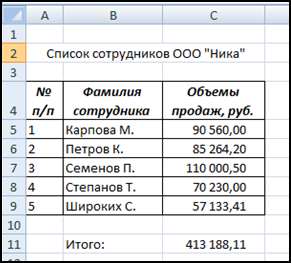
Выделяем диапазон данных, в нашем случае это — B4:C9. Переходим на панель Вставка, выбираем раздел Диаграммы, нажимаем кнопку Круговая и выбираем пункт Круговая объемная. В скобках приведем запись команды в сокращенном виде. (Вставка — Диаграммы — Круговая — Круговая объемная)

Получим диаграмму как на рисунке ниже.
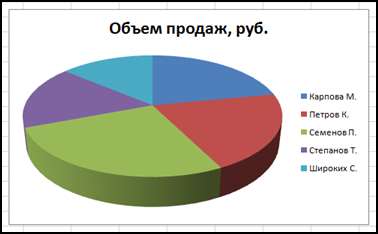
Сделаем диаграмму более привлекательной. На рисунке не отображены сведения о продажах каждого сотрудника в числах. Для того, чтобы добавить эти данные, выполняем следующее: выбираем панель Конструктор, находим Макеты диаграмм, выбираем макет Макет 6. (Конструктор — Макеты диаграмм — Макет 6)
На диаграмме отображаются объемы продаж каждого сотрудника в процентах от общей суммы продаж всего отдела. В случае, если устраивает представление данных в процентах, ничего не меняем. Если нужно отобразить значения в рублях, переходим на панель Макет, в разделе Подписи нажимаем кнопку Подписи данных и выбираем пункт Дополнительные параметры подписей данных… (Макет — Подписи — Подписи данных — Дополнительные параметры подписей данных…)
Во всплывающем окне Формат подписей данных в разделе Параметры подписи включаем опцию Значения, остальные опции убираем.
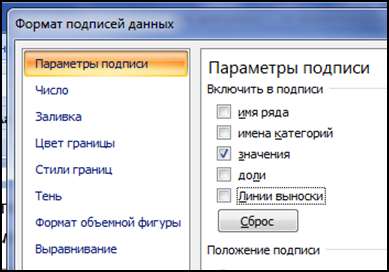
В этом же окне переходим в раздел Число и настраиваем формат числа: в области Числовые форматы выбираем формат Денежный, нажимаем кнопку Закрыть.
Меняем стиль диаграммы: панель Конструктор, раздел Стили диаграмм, выбираем Стиль 26. (Конструктор — Стили диаграмм — Стиль 26)
Диаграмма примет вид:
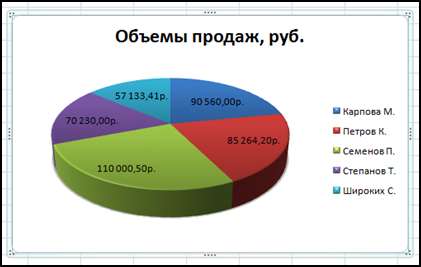
Меняем фон диаграммы: на панели Формат, в разделе Стили фигур, нажимаем кнопку Заливка фигуры, во всплывающем меню выбираем пункт Текстура, выбираем текстуру Полотно. (Формат — Стили фигур — Заливка фигуры — Текстура — Полотно)
Задаем цвет и толщину границы диаграммы: (Формат — Стили фигур — Контур фигуры — Цвета темы — Синий, Акцент 1, более темный оттенок 25%) (Формат — Стили фигур — Контур фигуры — Толщина —1,5 пт)
Далее поменяем настройки легенды: на панели Макет в разделе Подписи нажимаем кнопку Легенда, выбираем пункт Дополнительные параметры легенды… (Макет — Подписи — Легенда — Дополнительные параметры легенды…) 1) Во всплывающем окне Формат легенды выбираем раздел Заливка, в правой части окна выбираем опцию Сплошная заливка, Цвет Белый, Фон 1. 2) Далее в разделе Цвет границы выбираем опцию Сплошная линия и выбираем Цвет Синий, Акцент 1, более темный оттенок 25%. 3) Меняем толщину границы, в этом же окне (Формат легенды) выбираем раздел Стили границ, в поле Ширина устанавливаем значение 1,5 пт, нажимаем кнопку Закрыть.
Цвет заголовка диаграммы делаем немного темнее цвета границы, на панели Формат в разделе Стили WordArt нажимаем на треугольник рядом с кнопкой Заливка текста, во всплывающем меню выбираем цвет Синий, Акцент 1, более темный оттенок 50%. (Формат — Стили WordArt — Заливка текста — Синий, Акцент 1, более темный оттенок 50%.)

Для редактирования заголовка, щелкаем на нем дважды левой кнопкой мышки. Более подробно оформление заголовка описано в статье «Диаграммы в Excel. Гистограмма».
Придадим некоторую выпуклость фигуре: на панели Формат в разделе Текущий фрагмент нажимаем кнопку Формат выделенного фрагмента. (Формат — Текущий фрагмент — Формат выделенного фрагмента) Во всплывающем окне Формат области диаграммы выбираем раздел Поворот объемной фигуры, меняем значения полей, Y=40º и Перспектива=30º, нажимаем кнопку Закрыть.
Если числа на диаграмме вышли за пределы фигуры, увеличиваем область диаграммы, для этого достаточно потянуть за границу диаграммы. В итоге получаем следующую диаграмму.
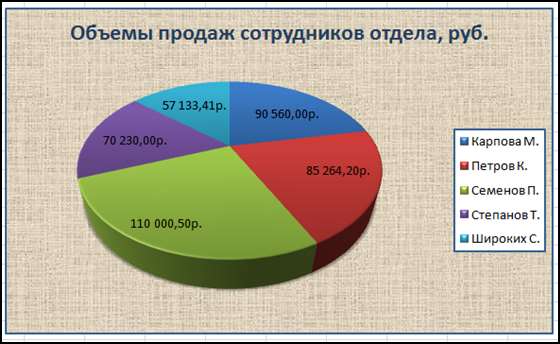
Итак, мы разобрали как создавать круговую диаграмму в Excel 2007.







