Для построения графика функции одной переменной, прежде всего, необходимо задать множество (диапазон) значений независимой переменной и соответствующее множество значений зависимой (функциональной) переменной. После этого следует воспользоваться мастером построения диаграмм программы MS Excel для изображения графика заданной функциональной зависимости. При этом задание значений независимой переменной удобно выполнить с помощью рассмотренной ранее операции автозаполнения. Ниже приводится описание последовательности практических действий для примера построения графика функции: f(x) = 2x2 - Зx - 5 в интервале изменения независимой переменной: х∈[-5, 5].
Для начала рекомендуется создать новую книгу с именем Графики Функций. На отдельном листе в ячейку А1 введем текст «Значения переменной:», а в ячейку В1 введем текст «Значения функции:». Хотя исходная независимая переменная принимает значения из непрерывного интервала действительных чисел [-5, 5], для построения графика необходимо для этой независимой переменной задать дискретные значения. Для наших целей вполне достаточно рассмотреть последовательный диапазон значений от −5 до 5 с интервалом их изменения, равным 0,1.
Для задания этого диапазона значений в ячейку А2 введем наименьшее значение интервала изменения независимой переменной: число −5, а в ячейку А3 — число −4,9. После чего вторым способом автозаполнения запишем диапазон значений независимой переменной в ячейки А2:А102. Далее в ячейку В2 введем формулу: =2*A2^2-3*A2-5, которую с помощью первого способа автозаполнения запишем в ячейки В2:В102. Результат выполнения данной последовательности операций по подготовке исходных данных будет иметь следующий вид (рис. 1).
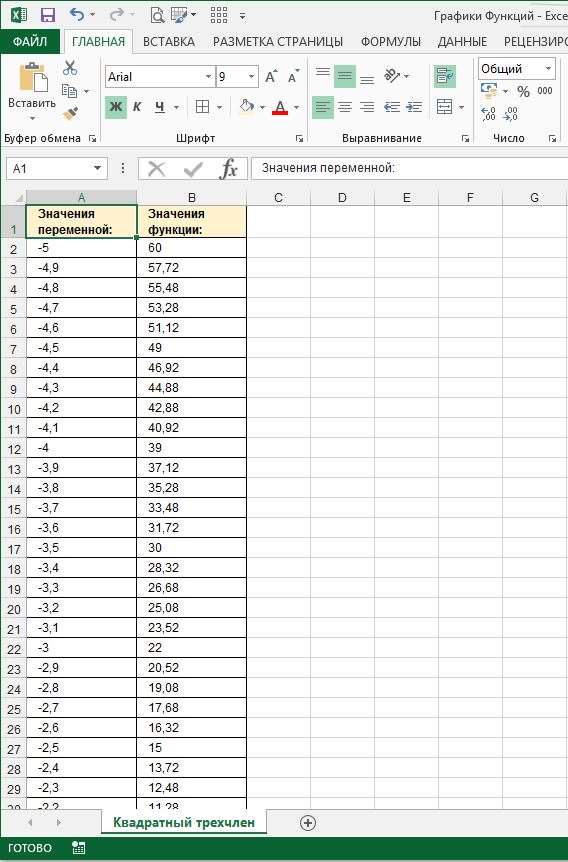
Для построения графика необходимо воспользоваться мастером диаграмм, который может быть вызван с помощью кнопки стандартной панели инструментов или операции главного меню: Вставка → Диаграмма (рис. 2). Мастер диаграмм представляет собой самостоятельное диалоговое окно с набором вкладок, обеспечивающих задание отдельных свойств элементам графического изображения.
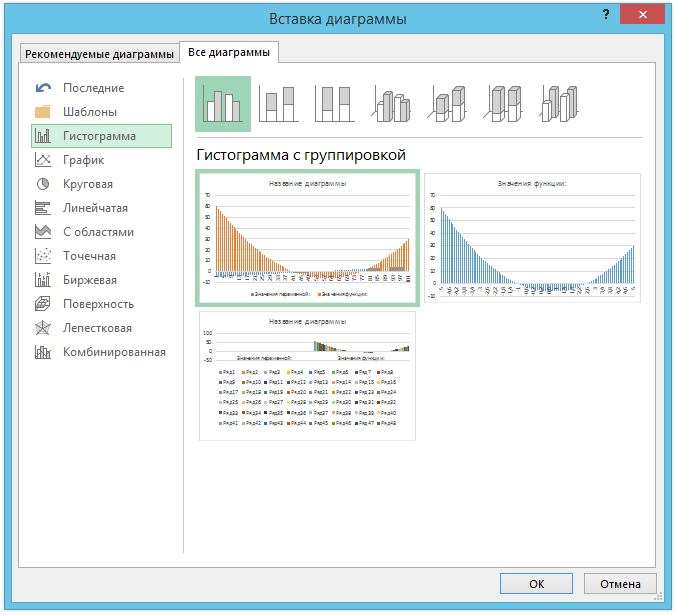
На первой из вкладок содержится список стандартных диаграмм, которые могут быть использованы дня графического представления рядов данных. На второй вкладке пользователю предлагается выбор диаграммы из списка нестандартных, часть которых появилась в последних версиях программы MS Excel.
На первом шаге построения диаграммы необходимо выбрать тип диаграммы и ее вид. С этой целью следует выделить на вкладке Все диаграммы в левом списке тип диаграммы График, а в правом списке с графическими миниатюрами — первый вид графика, который отражает развитие процесса во времени или по категориям. После выбора типа и разновидности диаграммы следует нажать кнопку Далее и перейти ко второму шагу построения диаграммы с помощью мастера диаграмм (рис. 3).
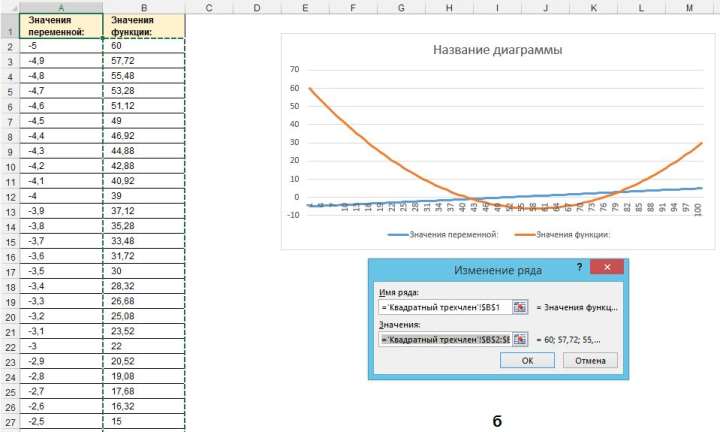
Первая из вкладок (рис. 3, а) служит для задания диапазона значений рядов данных, которые будут отображены на диаграмме. С этой целью на втором шаге построения диаграммы необходимо выбрать ячейки с данными, которые должны быть отображены на соответствующем графике. Применительно к рассматриваемому примеру это значения функции, которые содержатся в диапазоне ячеек В2:В102. Для указания этих значений следует установить переключатель Строка / столбец так, чтобы в левом окне были Элементы легенды (ряды). После этого выполнить щелчок на строке «Значения функции:», и затем на расположенной выше кнопке Изменить или Добавить.
В результате будет открыто дополнительное небольшое окно, в строке Значения необходимо указать источник данных диаграммы. Для указания источника данных следует на рабочем листе «Квадратный трехчлен» с помощью мыши или клавиатуры выделить диапазон значений функции В2:В102. Он будет иметь специальную рамку в форме мерцающей пунктирной линии, а в соответствующей строке появится надпись с указанием имени рабочего листа и абсолютных адресов ячеек этого диапазона (рис. 3, б). Далее на этом же шаге работы мастера диаграмм следует задать подписи по горизонтальной оси. С этой целью необходимо перейти на строку «Значения функции:» и выполнить щелчок на кнопке с именем Изменить и выбрать строку Имя ряда. Оба шага можно выполнить одновременно.
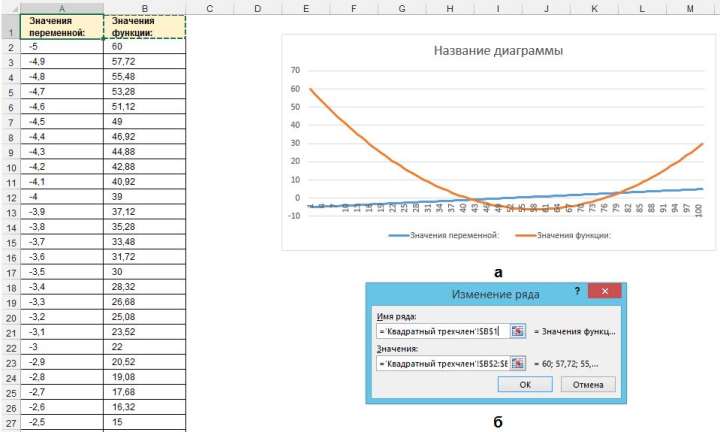
В результате будет открыто дополнительное небольшое окно, в единственной строке которого необходимо указать источник данных для независимой переменной графика. Для указания соответствующего источника данных следует на рабочем листе «Квадратный трехчлен» с помощью мыши или клавиатуры выделить диапазон значений функции А2:А102. Выделенный диапазон также приобретет специальную рамку в форме мерцающей пунктирной линии, а в соответствующей строке появится надпись с указанием имени рабочего листа и абсолютных адресов ячеек этого диапазона (рис. 4, б). После выбора спецификации рядов данных и подписей оси X для графика следует перейти к третьему шагу построения диаграммы с помощью мастера диаграмм (рис. 5).
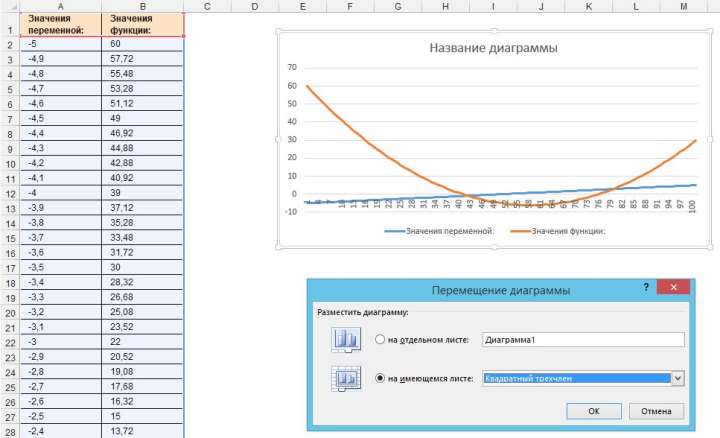
На третьем шаге на вкладке Работа с диаграммами можно задать заголовки и названия диаграммы и осей, подписи данных и линии сетки. Применительно к рассматриваемому примеру можно указать название графика в соответствующем поле ввода. После спецификации параметров диаграммы следует сохранить изменения и перейти к последнему четвертому шагу построения диаграммы с помощью мастера диаграмм (рис. 5).
На этом шаге следует выбрать один из двух вариантов размещения диаграммы: на отдельном рабочем листе или на текущем рабочем листе, где содержатся ячейки с данными диаграммы. При необходимости можно изменить имя диаграммы, предлагаемой мастером по умолчанию. После этого следует нажать кнопку Готово. В результате будет построена диаграмма в форме графика кривой квадратного трехчлена (рис. 6).
![Рис. 6. Результат построения графика функции: f(x) = 2x² - Зx - 5 в интервале изменения независимой переменной: х∈[-5, 5] Рис. 6. Результат построения графика функции: f(x) = 2x² - Зx - 5 в интервале изменения независимой переменной: х∈[-5, 5]](/wp-content/uploads/media/posts/1023/a3f1dbd1-7be5-4248-8139-451bf1bf83d5.jpg)
После построения диаграммы в случае необходимости можно редактировать отдельные ее свойства. Доступ к редактированию свойств построенной диаграммы можно получить либо с помощью контекстного меню диаграммы, либо с помощью операций меню Работа с диаграммами. Удобным оказывается способ получения доступа к выделенным элементам диаграммы с помощью комбинации клавиш: Ctrl+1 или двойного щелчка левой кнопкой мыши.
Так, например, для изменения цвета фона построенного графика квадратного трехчлена можно выполнить двойной щелчок левой кнопкой мыши на фоне соответствующего рисунка. В появившемся диалоговом окне выбрать желаемый цвет фона графика из предлагаемой палитры цветов. Аналогично можно изменить цвет линии кривой графика и интервал отображения промежуточных значений независимой и зависимой переменных. Изображенный на рис. 6 график функции получен после редактирования его свойств в результате изменения цвета фона диаграммы, линии кривой графика и интервала отображения промежуточных значений независимой переменной.







