В статье «Excel — Оптимизация таблицы» оговаривалось, что для корректной работы с таблицей в каждом ее столбце должны содержаться только логически неделимые данные .
Например, в таблице сотрудников на рис.1, требуется отсортировать данные по фамилиям, а затем по именам сотрудников (для упорядочения однофамильцев). Для этого следует распределить фамилии, имена и отчества по отдельным столбцам.

Рис.1
Когда требуется разделить данные, находящиеся в одном столбце можно использовать встроенную возможность Excel — разбиение содержимого одного столбца на несколько.
Для этого необходимо выполнить следующие действия:
1. Справа от разделяемого диапазона вставить несколько пустых столбцов по числу отделяемых данных. Это делается, чтобы избежать замены данных в соседних столбцах. В нашем случае вставим два новых столбца (рис.2).

Рис.2
2. Выделить столбец, который содержит разделяемые данные (Фамилия Имя Отчество).
3. На панели Работа с данными вкладки Данные нажимаем кнопку Текст по столбцам.
В открывшемся диалоговом окне Мастер текстов (разбор) — шаг 1 из 3 (рис.3) в области Формат исходных данных указать вариант разбиения: — с разделителями — если текст в ячейках разделен пробелами, запятыми, точками с запятой, знаками табуляции и т.п. (это наш случай — разделение пробелами); — фиксированной ширины — если мы разделяем данные на равные (по столбцам) части.

Рис.3
4. Нажимаем кнопку Далее.
5. В окне Мастер текстов (разбор) — шаг 2 из 3 (рис.4) выбираем символ-разделитель — пробел. Если среди предложенного набора отсутствует нужный знак, следует установить флажок другой и в поле ввести требуемый символ. При этом в нижней части окна будет приведен образец разбиения.

Рис.4
6. Нажатием кнопки Далее переходим в следующее диалоговое окно: Мастер текстов (разбор) — шаг 3 из 3 (рис.5), которое позволяет установить формат данных для каждого нового столбца. Кнопка Подробнее открывает диалоговое окно, в котором можно установить дополнительные настройки числовых данных. Можно при разбиении исключить отдельный столбец. Для этого следует выделить его в образце разбора и включить опцию Пропустить столбец.

рис.5
7. После установки всех требуемых параметров нажимаем кнопку Готово, в результате чего содержимое выделенного диапазона будет разбито на три столбца (рис.6).
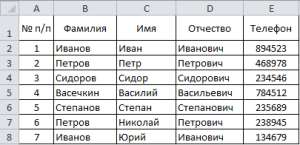
рис.6
Теперь можно выполнять сортировку по фамилиям и именам сотрудников (рис.7). Для однофамильцев имена будут располагаться в порядке возрастания алфавита.

рис.7







