Привет-привет!
Я рада, что сейчас пишу здесь не через прокси, как я писала свой прошлый пост с поздравлениями. Дело в том, что в конце декабря по определенным причинам закрыли некоторые сервера. Видимо, Блог SEO сектанта попал под обстрел и в итоге не открывался из Беларуси. Но сейчас почти всегда все хорошо.
Так о чем это я. Сегодня у меня есть, чем поделиться с вами. Я уверена, все когда-либо пользовались программой Excel. Я ее пыталась освоить еще на уроках информатики, где нам рассказывали совершенно непонятные и неинтересные вещи. Потом я использовала ее на своей первой работе менеджера по продажам. Особой хитрости там не было: просто записывай информацию в таблицу и отмечай ячейки разными цветами.

Настоящее знакомство с этой программой у меня произошло, когда я пошла по пути SEO. Вот тогда и началось все самое интересное. На самом деле, Excel — настолько универсальная и многофункциональная программа, что вряд ли сами разработчики, которые выпустили ее, полностью в ней разбираются. Эта программа применяется разными специалистами в совершенно различных сферах. Я же расскажу о некоторых формулах Excel, которые полезны для сеошников, интернет-маркетологов и, как показала практика, для разработчиков.
Чтобы вписать формулу, поставьте в ячейке =ФОРМУЛА(ячейка), где ФОРМУЛА — это определенное значение на русском или английском (в зависимости от того, на каком языке у вас Excel), а (ячейка) — это номер ячейки по горизонтали и вертикали, например, B7 (любителям «Морского боя» понравится). Причем вам не нужно самим прописывать номер ячейки, достаточно прописать формулу и нажать на ячейку, информацию из которой нужно использовать, потом нажмите Enter.
Бонус: я нашла хорошую статью с соответствием английских и русских формул в Excel. Полезно, если вы пользуйтесь этой программой на разных языках.
ПРОПНАЧ (PROPER)
Эта формула позволяет сделать все первые буквы в словах заглавными, что полезно при написании тайтлов. Вы просто пишете, не обращая внимания на регистр, а потом подставляете формулу — и все готово.
Когда нужно написать 50-60 символов в тайтле или 156-160 в мета описании, один из способов контролировать количество символов — это подставлять текст в Word, что действенно, но долго. В Excel все происходит намного проще, достаточно использовать формулу ДЛСТР.
СЦЕПИТЬ (CONCATENATE)
Эта формула позволяет «склеивать» значения в нескольких ячейках. Например, мне она очень помогла при создании регулярных выражений. После этой формулы в скобках через точку с запятой нужно подставить значения всех ячеек, которые вас интересуют.
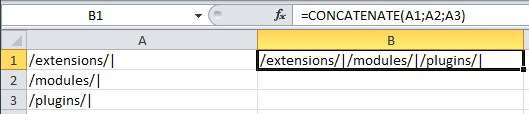
Выделение доменов из списка адресов страниц
Предположим, у вас есть список обратных ссылок, которые вам нужно систематизировать. Понятное дело, что многие урлы будут с одних и тех же доменов, так почему бы не выделить домены отдельно, а потом не отсортировать страницы по ним?
Чтобы из списка урлов выделить домены, используется не такая простая формула, как те, что указаны выше. Тут нужно нечто мощнее: гибрид двух формул — ЛЕВСИМВ (LEFT) и ПОИСК (SEARCH).
В итоге будем использовать вот такую формулу
При этом: =ЛЕВСИМВ (LEFT) — значит, что из адреса страницы нам нужна та часть, что находится слева. A1 — номер столбца, откуда мы берем домен. Это единственное значение формуле, которое может постоянно меняться. ПОИСК (SEARCH) — отвечает за поиск той части урла, которая нам нужна. «/» — здесь мы показываем, что ищем слэш 9 — это порядковый номер первого символа домена после https:// (7 символов).Здесь можно писать и номер 8, только в этом случае вы не получите домены из адресов с https:// (8 символов).
Например, вот адрес, в котором по данной формуле будет искаться та часть, что выделена жирным:
https://promored.ru/2014/04/perehod-na-universal-analytics/
Вот, как это будет выглядеть в Excel:

Вам даже не нужно запоминать эту формулу, просто скопируйте ее себе и используйте при надобности, не забывая поменять номера ячеек.
Выделение и удаление повторяющихся значений
Это скорее не формула, а очень полезная функция. Но не смотря на ее полезность, мало кто о ней знает и пользуется. А зря.
Чтобы найти повторяющиеся значения в столбце, выделите его и нажмите Условное форматирование > Правила выделения ячеек > Повторяющиеся значения (Conditional Formatting > Highlight Cells Rules > Duplicate Values)

В итоге в столбце выделятся дублированные значения:
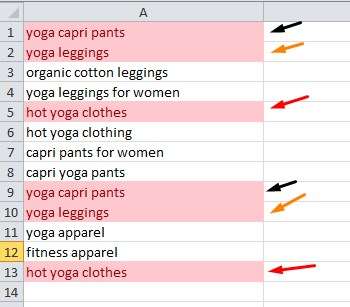
Чтобы удалить дубликаты, снова выделите столбец (а также все те столбцы, которые к нему относятся, чтобы не сбились значения), и в меню выберите Данные > Удалить дубликаты (Data > Remove Duplicates). Тут поставьте галочку только рядом с тем столбцом, дубликаты из которого хотите удалить, нажмите OK. При таком удалении из нескольких дублированных значений в столбце останется только одно. Другими словами, если было 2 одинаковых строки, удалится 1; если 3, удалится 2 и т.д.
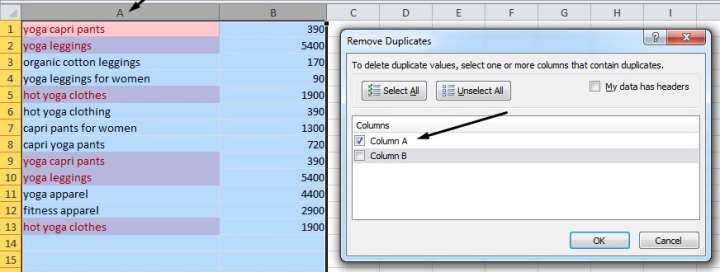
Как быстро применить формулу на несколько ячеек
Например, у вас 200 строк, в каждой из которых текст, а вам нужно узнать количество символов в каждой строке. Чтобы это сделать, вы прописываете формулу (вы уже знаете, какую ), а потом просто протягиваете ее вниз. Таким образом, она применяется ко всем строкам. Чтобы протянуть формулу вниз, выделите правый нижний угол строки:
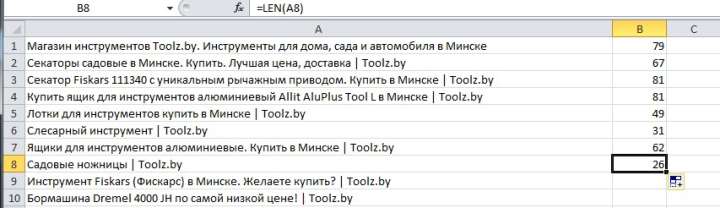
Что дальше
А дальше — начинайте активно пользоваться новыми знаниями, чтобы оптимизировать и ускорить свою работу. Поначалу это может казаться сложным, но со временем вы поймете, что все просто))) Суть в том, что не нужно разбираться в Excel, как профи. Достаточно только тех знаний, которые вы используете изо дня в день, остальное — лишнее.







