Зависимости формул в Excel позволяют отображать соотношения между формулами и ячейками. Пример ниже поможет вам понять зависимости формул быстро и легко.
=ROUNDUP(C10/C12,0) =ОКРУГЛВВЕРХ(C10/C12;0)
Влияющие ячейки
Как видно на рисунке выше, вы должны заплатить $96. Чтобы отобразились стрелки, указывающие, какие ячейки используются для вычисления этого значения, следуйте инструкции ниже:
- Выделите ячейку С13.
- На вкладке Formulas (Формулы) в разделе Formula Auditing (Зависимости формул) нажмите кнопку Trace Precedents (Влияющие ячейки).

Результат:
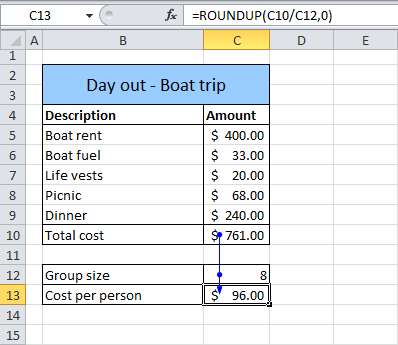
Как и ожидалось, для расчета стоимости на человека используется общая стоимость заказа и размер группы.
- Снова кликните по Trace Precedents (Влияющие ячейки).
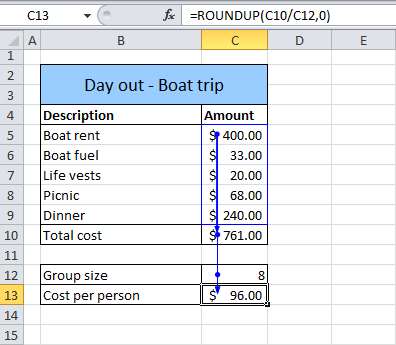
Как и ожидалось, для расчета общей стоимости используется список различных затрат.
Убрать стрелки
Чтобы убрать стрелки, выполните следующие действия:
- На вкладке Formulas (Формулы) в разделе Formula Auditing (Зависимости формул) нажмите кнопку Remove Arrows (Убрать стрелки).

Зависимые ячейки
Чтобы отобразить стрелки, которые указывают, какие ячейки зависят от выбранной ячейки, следуйте инструкции ниже:
- Выделите ячейку С12.
- На вкладке Formulas (Формулы) в разделе Formula Auditing (Зависимости формул) нажмите кнопку Trace Dependents (Зависимые ячейки).

Результат:

Как и ожидалось, стоимость на человека зависит от размера группы.
Показать формулы
По умолчанию Excel показывает результаты формул. Чтобы показать формулы, а не их результаты, придерживайтесь инструкции:
- На вкладке Formulas (Формулы) в разделе Formula Auditing (Зависимости формул) нажмите кнопку Show Formulas (Показать формулы).

Результат:
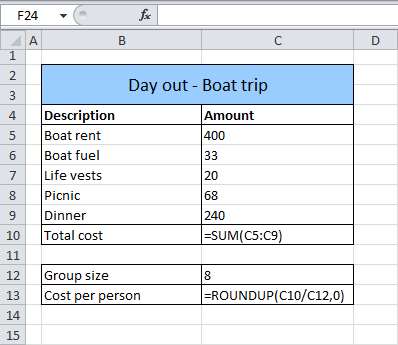
Примечание: Вместо того, чтобы кликать по Show Formulas (Показать формулы), можно нажать сочетание клавиш CTRL+`. Клавиша «`» располагается над клавишей Tab.
Проверка наличия ошибок
Чтобы проверить наличие распространенных ошибок, которые закрадываются в формулы, сделайте следующее.
- Введите значение 0 в ячейку С12.
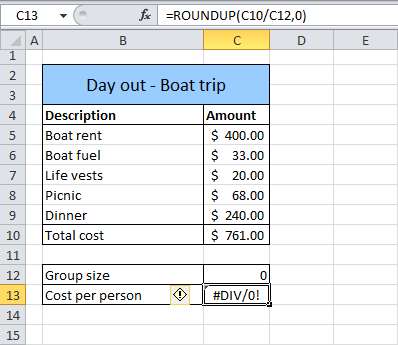
- На вкладке Formulas (Формулы) в разделе Formula Auditing (Зависимости формул) нажмите кнопку Error Checking (Проверка наличия ошибок).

Результат:

Excel находит ошибки в ячейке С13. Формула пытается делить числа на 0.
Вычисление формулы
Для отладки формулы методом оценки каждой её части индивидуально, выполните следующие действия:
- Выберите ячейку С13.
- На вкладке Formulas (Формулы) в разделе Formula Auditing (Зависимости формул) нажмите кнопку Evaluate Formula (Вычислить формулу).

- Кликните по Evaluate Formula (Вычислить формулу) четыре раза.
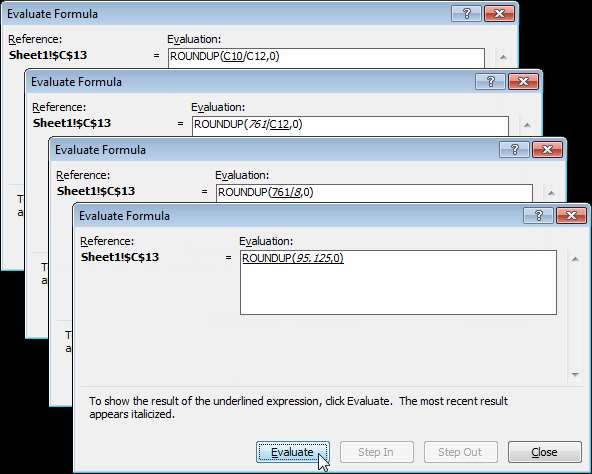
Excel показывает результат формулы:

Урок подготовлен для Вас командой сайта office-guru.ru Источник: https://www.excel-easy.com/examples/formula-auditing.html Перевела: Ольга Гелих Правила перепечатки Еще больше уроков по Microsoft Excel







