Построение графиков в Exсel это удобный способ отображения информации. Функция хорошо продумана и предлагает пользователю ряд возможностей для отображения данных разного типа. Она проста в использовании, однако нужно познакомиться с последовательностью действий, необходимых для работы.
- Работа с Excel 2007 года
- Работа с Excel 2010 года
- Работа с Excel версии 2013 года
В каждой версии программы есть свои нюансы, о которых рассказывается ниже. Эти три версии похожи, и имеют практически одинаковый функционал. А вот от популярной Excel 2003 они отличаются настолько, что опытным пользователям приходится заново знакомиться с данной опцией.
Работа с Excel 2007 года
Чтобы построить график в Excel 2007 года, нужно использовать следующий алгоритм:
- На листе, где располагается нужная таблица, выберите любую пустую ячейку.
- В меню найдите вкладку «Вставка».
- В этом разделе кликните по вкладке «Графики».
- Здесь выберите подходящий формат визуализации.
- В этом же меню отыщите вкладку «Выбрать данные».
- Выделите все данные вместе с названиями категорий и условными обозначениями.
- Если искомые категории поменялись местами, то нужно нажать кнопку «Строка/Столбец» и они займут нужное положение.
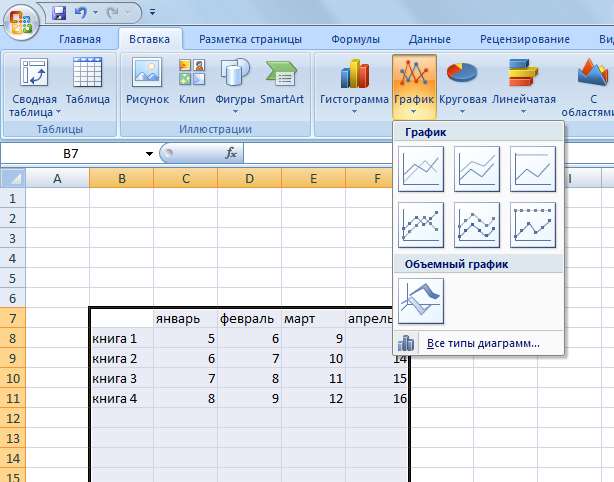
После создания график меняется при любом изменении в таблице, причем вам не нужно специально об этом заботиться. Сам вид визуализации тоже меняется одним кликом. Поэтому такой рисунок является удобным инструментом для работы.
Добавляем детали
Чтобы начертить график в Excel, придать картинке дополнительную привлекательность и сделать ее более информативной, можно использовать все инструменты программы. Так, во вкладке «График» выбираете «Все типы диаграмм» и получаете доступ к десяткам форм построения рисунка. Кликнув на каждую деталь, во вкладке «Формат ряда данных» выберите цвет и другие параметры.
Редактированию подчиняются:
- ряды данных;
- подписи к ним;
- область построения рисунка.
Красивые графики в Excel получаются, если вручную изменить подписи к каждому ряду или строке. Для этого кликните по их обозначению, и в выпавшем меню откройте «Выбрать данные». Здесь можно внести корректировки и сохранить их.
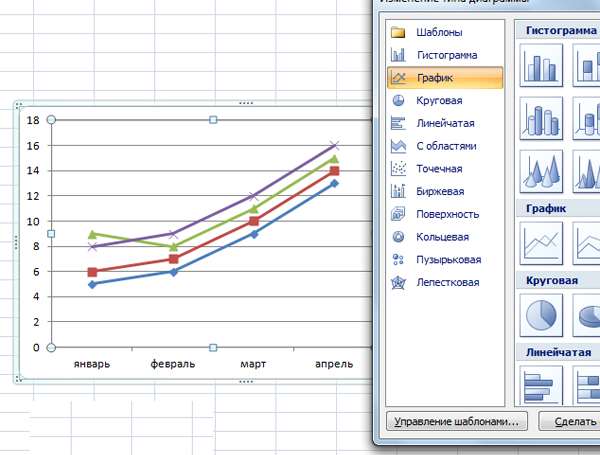
Работа с Excel 2010 года
Построение графиков и диаграмм в Excel 2010 идет по тому же принципу, что и в предыдущей версии. Однако есть и некоторые различия, которыми пользователь должен владеть. Так, при построении графиков можно воспользоваться вкладкой «Работа с диаграммами», в которой полезным будет Конструктор, где многочисленные стили оформления собраны в одном поле и выбираются двумя кликами.
Вкладки «Макет» и «Формат» позволяют привести к желаемому виду все элементы картинки, добавить к диаграмме название и прорисовать сетку координат, изменить наклон осей. Эти функции помогают и при работе с объемными рисунками.
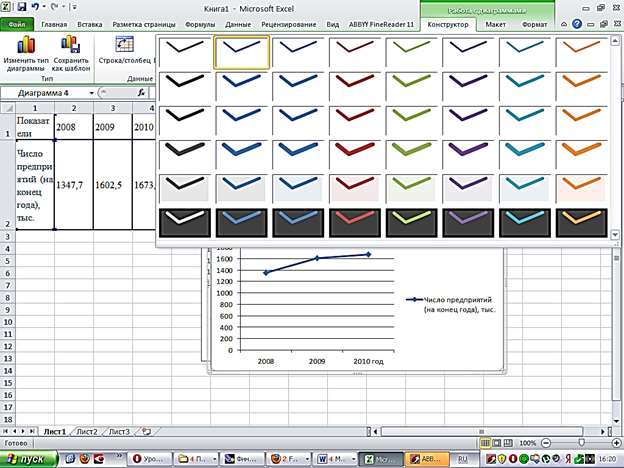
Работа с Excel версии 2013 года
Нарисовать график в Excel 2013 можно также по алгоритму, прописанному в начале статьи. Из новинок в инструментах программы отметим:
- представление видов модификации рисунка в удобном меню;
- появились маркеры, с помощью которых меняются размеры поля;
- теперь корректировка легенды проводится в одной вкладке.
Чтобы открыть поле форматирования легенды, нужно кликнуть по одному из обозначений. В выпадающем окошке появится строка «Формат легенды».
Пользователь может обратиться к функции «Рекомендуемые диаграммы». Программа предлагает составить график в Excel в наиболее подходящем формате. Все дополнительные опции этой версии позволяют закончить работу с минимальными временными затратами.
Сетевой график в Excel 2013
Это уникальный инструмент, который используется для визуализации выполнения задач проекта. Чтобы построить такой рисунок, нужно зайти во вкладку «Вид» в панели инструментов диаграмм, и выбрать соответствующий пункт меню. С помощью настроек создаете легенду и ее оформление, задаете размеры рамок и выбираете те сведения, которые необходимо отразить. Между разными блоками можно построить график зависимости в Excel, с помощью которого отображаются взаимосвязи объектов.
Чтобы к этому рисунку добавить легенду, придется открыть Печать документа. Здесь в параметрах страницы есть вкладка «Легенда», в которой и нужно внести всю информацию. По окончании работы нажмите «Ок» и отмените печать.
Чтобы изменить границы рисунка, нужно во вкладке «Сетевой график» открыть «Макет», где есть параметры границ. Если нужно просто расположить изображение по центру, нажмите «Фиксированная ширина и высота».
Другие возможности программы
Вы можете построить ступенчатый график в Excel. Он показывает изменения одного показателя за определенное время, как и другие виды визуализации. Однако для его построения используется понятие «Планки погрешностей». Это третий показатель, который используется в создании рисунка.
Для работы на приведенном примере нужно:
- В соседнем от последнего рабочего столбце С (в первой рабочей ячейке) создать формулу B3-B2.
- Копируем формулу во все рабочие ячейки столбца С.
- Делаем точечную диаграмму с прямыми отрезками с использованием столбцов А и В.
- Рядом с ней будет знак плюса, при нажатии на него откроется группа функций.
- Выбираем «Предел погрешности».
- Во вкладке «Макет» выбираем «Текущий фрагмент».
- Открываем «Планки погрешностей» по оси Х и кликаем по формату выделенного.
В открывшемся поле нужно отметить в «Направление» кнопку «Плюс», в конечном стиле «Без точки». А величина погрешности должна быть отмечена как фиксированная — единица. После этого нужно таким же способом открыть «Планки погрешностей по оси У». Здесь первые два параметра такие же, как у оси Х, только величина погрешности отмечается как «Пользовательская». В поле «Отрицательные значения ошибки» вставьте данные из столбца С.
Вы также можете начертить два графика на одной диаграмме Excel. Сначала по первым данным постройте диаграмму выбранного типа. Затем нужно добавить вторую в это же поле. Для этого в конструкторе нужно выбрать легенду, и в ней добавить «Имя ряда», где в качестве значения указать новые данные.
На практике каждый из описанных способов работы осуществляется просто и с минимальными временными затратами.







