Автозаполнение вы сможете применять там, где нужно вводить последовательные данные. Предположим, вам нужно заполнить строку или столбец числами, каждое из которых больше (или меньше) предыдущего на определенную величину. Чтобы не заниматься этим вручную, нужно сделать следующее. Формальный алгоритм выглядит так.
- Наберите в двух соседних ячейках первые два числа, чтобы Excel мог определить разницу между ними.
- Выделите обе ячейки. Для этого щелкните на одной из них и, удерживая нажатой кнопку мыши, протащите рамку выделения на соседнюю ячейку, чтобы она захватила ее.
- Наведите указатель мыши на маркер, который находится в нижнем правом углу рамки выделения (рис. 2.26, а). При этом он примет вид черного плюсика.
- Щелкните и, удерживая нажатой кнопку мыши, протяните рамку до появления на всплывающей подсказке возле указателя мыши последнего числа, которое будет вставлено в последнюю ячейку. Протаскивать рамку можно в любом направлении (вверх-вниз, влево-вправо) (рис. 2.26, б).
- Отпустите кнопку мыши, чтобы диапазон охваченных ячеек заполнился (рис. 2.26, в).
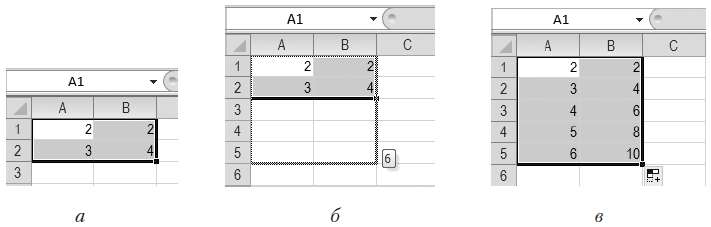
Ячейки, которые я выделила, заполнились по образцу. В первом столбце к числу в предыдущей строке прибавляется 1, во втором столбце — 2. Автозаполнение можно применять при вводе времени, дат, дней недели, месяцев, а также комбинаций текста с числом. Посмотрите на рис. 2.27.
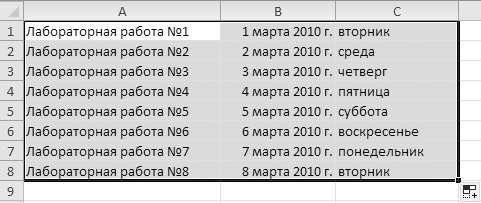
В этой таблице мне достаточно было ввести первую строку, дальше выделить ее и за «плюсик» тащить вниз. Excel при этом увеличил каждое значение на единицу. А если бы лабораторные работы шли не каждый день, а через день или через три дня, то нужно было бы ввести две строки, чтобы Excel определил разницу между значениями в ячейках. И дальше программа все заполнит автоматически, только увеличивать значение в ячейках будет не на единицу, а на ту разницу, которую вы ей задали (рис. 2.28).
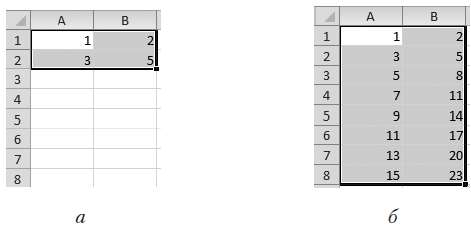
С помощью автозаполнения вы можете скопировать содержимое ячейки в строку или столбец. Возьмите любую ячейку, найдите «плюсик» и тащите в произвольном направлении. Во всех ячейках, до которых вы дотащите выделение, будет дублироваться первая ячейка. С помощью волшебного «плюсика» вы можете копировать не только значение ячейки, но и формат данных ячейки.
Например, вы ввели в ячейку время (то есть эта ячейка у вас в формате Время) и хотите, чтобы во всем столбце был точно такой же формат. Что делать? Для этого выделяете ячейку и тащите за «плюсик» рамку на весь столбец. После того как вы отпустите кнопку мыши, в правом нижнем углу ряда появится кнопка Параметры автозаполнения . Щелкнув на ней, вы откроете меню, в котором можно выбрать способ заполнения ячеек (рис. 2.29). Выбираем Заполнить только форматы. Весь столбец у вас теперь в формате Время.
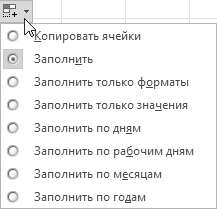
Если же вы хотите сделать наоборот, не сохранять формат, а просто заполнить содержимое ячеек, выбираете Заполнить только значения. Если вы ничего не выбираете, то Excel скопирует и содержимое ячеек, и формат.
И еще я хочу обратить ваше внимание на то, что Excel считает десятичные дроби с точностью до 15-го знака после запятой, однако в ячейках выводится только два десятичных знака. Полностью число можно увидеть в строке формул, выделив ячейку (рис. 2.30).
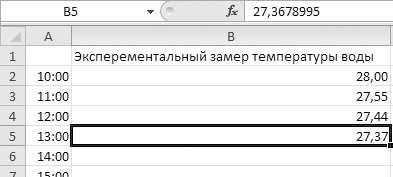
Изменить видимое количество знаков после запятой можно в окне, показанном на рис. 2.25. В нем нужно выбрать параметры числового формата. Выбрав любой формат в списке на вкладке Число в окне Формат ячеек, вы прочтете про него краткую справку и сможете изменить некоторые настройки.







