
Microsoft Word позволяет скрывать содержимое документа от просмотра или печати. Но, если Вы планируете открыть общий доступ к документу, другие люди смогут легко отобразить и посмотреть скрытый текст.
К сожалению, заблокировать скрытый текст в Word нельзя, поэтому его может увидеть кто угодно. Лучший способ защитить деликатный скрытый текст — удалить его прежде, чем дать доступ к документу посторонним. Чтобы не потерять скрытый текст безвозвратно, сначала создайте копию файла и сохраните ее без изменений.
Скрытый текст можно узнать по пунктирному подчёркиванию, но разыскивать каждый фрагмент скрытого текста вручную слишком долго. Мы будем использовать инструмент Найти и заменить (Find and Replace), чтобы находить и удалять скрытый текст из документа. Нажмите Ctrl+H, чтобы открыть диалоговое окно Найти и заменить (Find and Replace) с активной вкладкой Заменить (Replace). Поставьте курсор в поле Найти (Find what). Нажмите кнопку Больше (More), чтобы развернуть диалоговое окно Найти и заменить (Find and Replace), если оно не развернулось сразу.
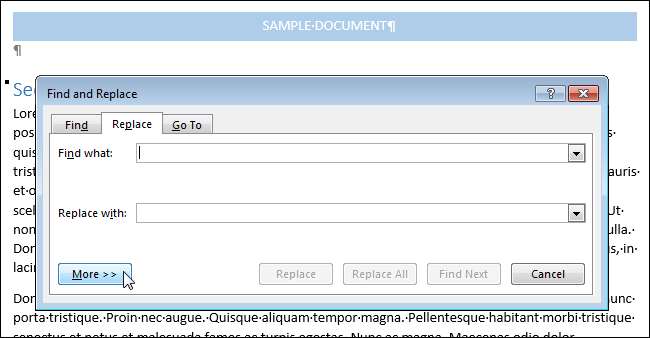
Кликните по кнопке Формат (Format) внизу диалогового окна и в появившемся меню выберите Шрифт (Font).
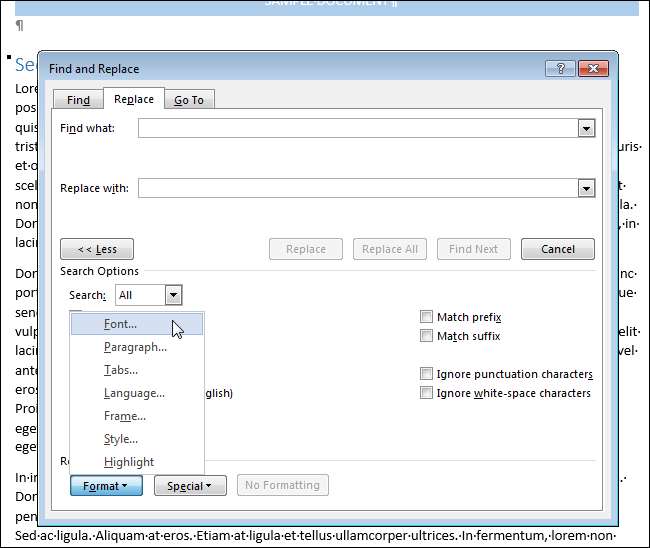
Откроется диалоговое окно Найти шрифт (Find Font). В разделе Видоизменение (Effects) поставьте галочку напротив параметра Скрытый (Hidden). Возможно, придётся кликнуть более одного раза, чтобы галочка появилась. Далее нажмите ОК.

Кликните по Заменить все (Replace All) в диалоговом окне Найти и заменить (Find and Replace). Скрытый текст будет удалён из документа.
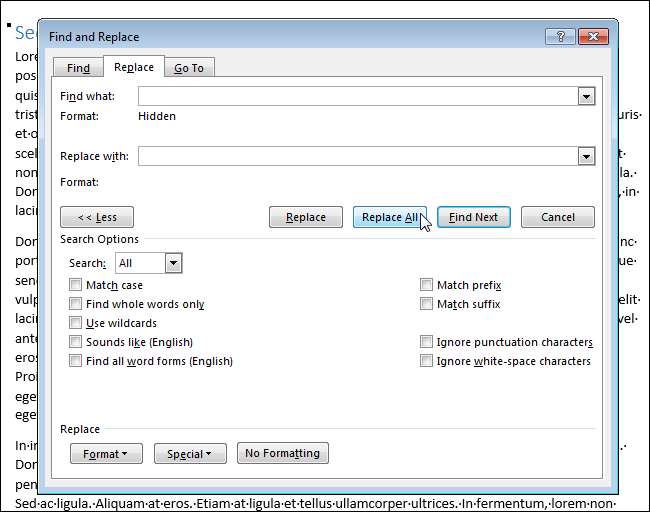
К сожалению, поиск и удаление скрытого текста при помощи инструмента Найти и заменить (Find and Replace) не позволяет удалить его из таких блоков документа, как сноски, колонтитулы и прочее. Таким способом найдётся текст, содержащийся только в основной части документа.
Урок подготовлен для Вас командой сайта office-guru.ru Источник: https://www.howtogeek.com/214651/how-to-quickly-remove-hidden-text-from-a-document-in-word/ Перевела: Ольга Гелих Правила перепечатки Еще больше уроков по Microsoft Word







