В программе Excel пользователи могут составлять таблицы, строить диаграммы, делать необходимые расчеты, используя формулы и функции. Но бывает и так, что при передаче файла другим людям необходимо ограничить его редактирование, чтобы избежать изменения данных. А что делать, если Вам нужно убрать защиту с листа, или Вы просто забыли пароль?
В данной статье мы рассмотрим, как защитить лист в книге Эксель и как снять с него защиту, если Вы забудете или потеряете записанный пароль.
Защитить лист в Excel
Для того чтобы включить защиту для листа, откройте нужный лист и перейдите на вкладку «Рецензирование». В группе «Изменения» нажмите на кнопочку «Защитить лист».

Откроется диалоговое окно «Защита листа». Поставьте галочки в тех пунктах, что можно будет делать другим пользователям при работе с листом. Затем введите в поле «Пароль для отключения защиты листа» и нажмите «ОК».
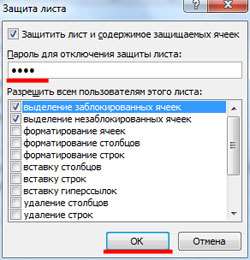
В следующем окне, подтвердите введенный пароль. Обратите также внимание, программа предупреждает, что его лучше записать, потому что если Вы его забудете, то способов узнать пароль не будет.

При способе ввести новые или изменить существующие данные в ячейке, появится следующее сообщение: «Ячейка или диаграмма защищена от изменений».

Снять защиту с листа Excel
Теперь рассмотрим, как можно снять защиту с листа в Excel. Конечно, самый простой способ — просто ввести пароль. Если он Вам известен, перейдите на вкладку «Рецензирование» и в группе «Изменения» нажмите кнопочку «Снять защиту листа».
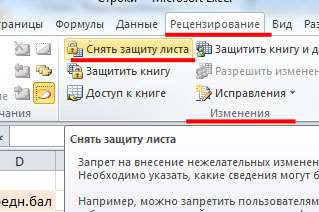
В следующем диалоговом окне введите пароль и нажмите «ОК». Добавляйте, изменяйте и выполняйте любые другие действия с существующими данными.
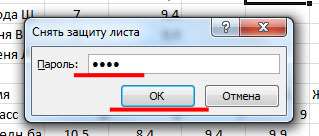
Следующее, о чем хотелось бы упомянуть — как снять защиту с листа в Excel, если Вы забыли пароль, или потеряли листик, на который он был записан.
Для начала, нужно сделать так, чтобы в названии Вашего файла Excel было указано расширение. Перейдите «Пуск» — «Панель управления». В следующем, списке справа вверху в поле «Просмотр», выберите «Крупные значки», затем кликните по пункту «Параметры папок».
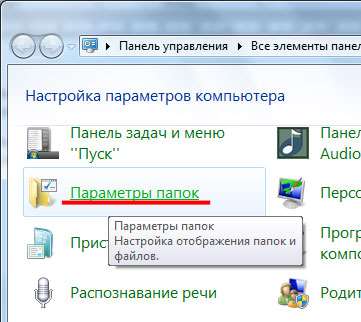
В следующем диалоговом окне переходим на вкладку «Вид» и снимаем галочку с поля «Скрывать расширения для зарегистрированных типов файлов». Нажмите «Применить» и «ОК».
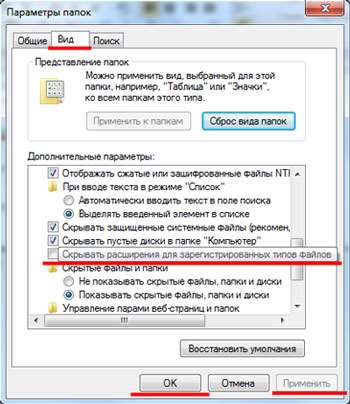
Откройте папку на компьютере, где находится запароленный файл. Кликните по нему пару раз мышкой, чтобы в названии начал мигать курсор. Измените расширение с «.xlsx» на «.zip».
Если Ваш файл имеет расширение «.xls», то есть был создан в старой версии программы, пересохраните его с расширением «.xlsx».

Если появится диалоговое окно с предупреждением, нажмите в нем «Да».
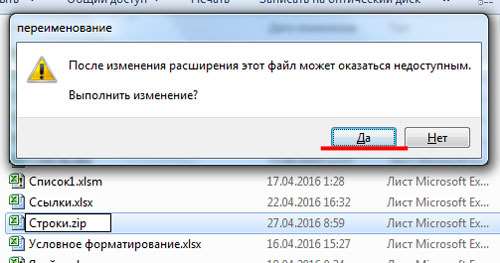
Открываем созданный архив с помощью любого архиватора. Дальше заходим в папку «xl», а затем в «worksheets». Здесь Вы увидите список листов, которые есть в выбранной книге Excel. Выделите тот, с которого нужно снять пароль, кликните по нему правой кнопкой мыши и выберите из меню пункт вроде «Просмотр» или «Открыть». Открывать можно, используя блокнот.
Если у Вас несколько листов, для которых установлен пароль, то проделать описанные действия нужно будет для каждого по отдельности.

Теперь нужно найти в тексте слова «sheetProtection». Нажимаем комбинацию клавиш «Ctrl+F» и вводим их в поле поиска. Кликните кнопочку «Найти».
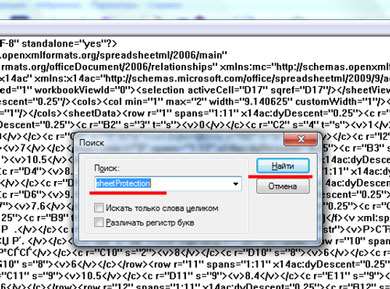
Нужная фраза выделится в тексте. Нас же интересует фрагмент вроде того, который выделен на скриншоте. Удалите данный кусок кода и сохраните файл.
Например, у меня не получилось удалить, так как файл был открыт в режиме просмотра. Если у Вас такая же ситуация, идем дальше.
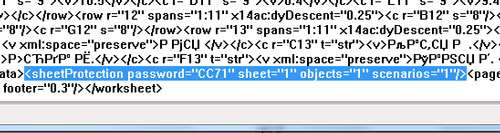
Выделите нужный лист книги и извлеките его из архива на компьютер.
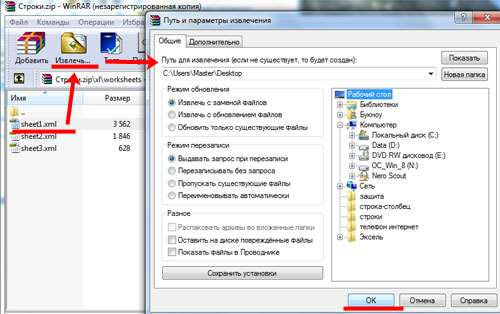
Я извлекала на Рабочий стол. Теперь открываем папку «xl», а потом «worksheets». Кликаем правой кнопкой мыши по файлу и выбираем из меню «Открыть с помощью» — «Блокнот».

Нажмите «Ctrl+F», введите «sheetProtection» в поле поиска и кликните «Найти далее». Выделите нужный кусок кода и удалите его. Затем сохраните файл: «Файл» — «Сохранить», и закройте блокнот.
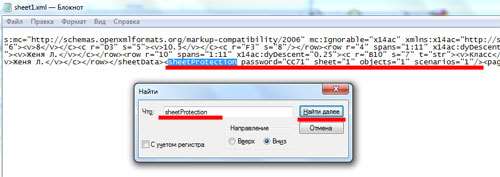
Теперь добавим исправленный лист назад в архив. Кликаем по папке «xl» правой кнопкой мыши и выбираем из меню «Добавить в архив».

В следующем окне в поле «Имя архива» нажимаем на кнопку «Обзор» и выбираем нашу книгу Excel, из которой мы сделали архив. В примере это «Строки.zip». В поле «Метод обновления» должно стоять «Добавить с заменой файлов». Нажмите «ОК». Архив обновится, и файл в нем будет заменен.

Обратно меняем расширение в названии с «.zip» на «.xlsx». Открыв данную книгу Excel, Вы увидите, что нужный лист уже не запаролен, и можно добавлять и редактировать данные.

Вот так, всего в пару кликов, можно поставить защиту на листы в Эксель и снять защиту с листа Эксель, даже если Вы забыли пароль.
Поделитесь статьёй с друзьями:







