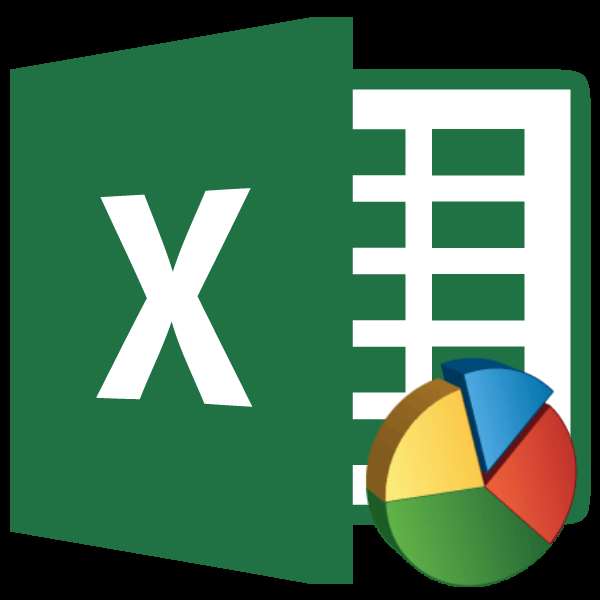
Программа Microsoft Excel предлагает возможность не только работы с числовыми данными, но и предоставляет инструменты для построения на основе вводимых параметров диаграмм. При этом, их визуальное отображение может быть совершенно разным. Давайте разберемся, как с помощью программы Microsoft Excel нарисовать различные типы диаграмм.
Содержание
Построение диаграммы по таблице
Построение различных видов диаграмм практически ничем не отличаются. Только на определенном этапе нужно выбрать соответствующий тип визуализации.
Перед тем, как приступить к созданию любой диаграммы, нужно построить таблицу с данными, на основе которой она будет строиться. Затем, переходим во вкладку «Вставка», и выделяем область этой таблицы, которая будет выражена в диаграмме.

На ленте во вкладе «Вставка», выбираем один из шести типов основных диаграмм:
- Гистограмма;
- График;
- Круговая;
- Линейчатая;
- С областями;
- Точечная.

Кроме того, нажав на кнопку «Другие», можно выбрать и менее распространенный типы диаграмм: биржевая, поверхность, кольцевая, пузырьковая, лепестковая.

После этого, кликая по любому из типов диаграмм, предлагается выбрать конкретный подвид. Например, для гистограммы, или столбчатой диаграммы, такими подвидами будут следующие элементы: обычная гистограмма, объёмная, цилиндрическая, коническая, пирамидальная.

После выбора конкретного подвида, автоматически формируется диаграмма. Например, обычная гистограмма будет выглядеть, как показано на картинке ниже.

Диаграмма в виде графика будет выглядеть следующим образом.
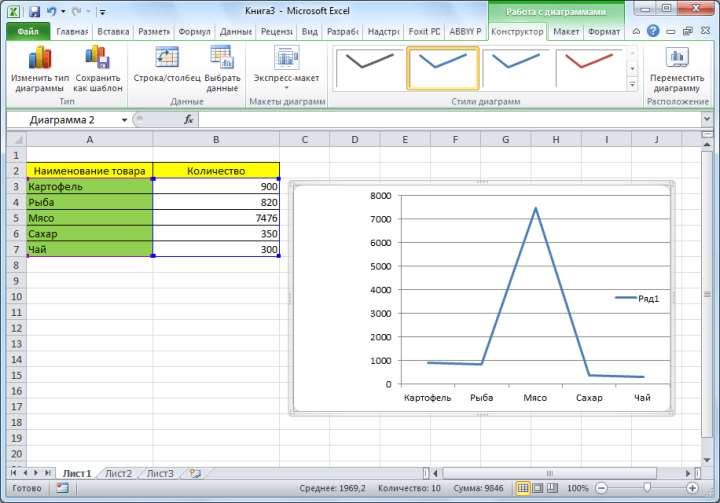
Диаграмма с областями будет иметь такой вид.

Работа с диаграммами
После того, как диаграмма создана, в новой вкладке «Работа с диаграммами» становятся доступными дополнительные инструменты для её редактирования и изменения. Можно изменить тип диаграммы, её стиль, и многие другие параметры.

Вкладка «Работа с диаграммами» имеет три дополнительные вложенные вкладки: «Конструктор», «Макет» и «Формат».
Для того, чтобы назвать диаграмму, переходим во вкладку «Макет», и выбираем один из вариантов расположения наименования: по центру или над диаграммой.

После того, как это сделано, появляется стандартная надпись «Название диаграммы». Изменяем её на любую надпись, подходящую по контексту данной таблице.

Название осей диаграммы подписываются по точно такому же принципу, но для этого нужно нажать кнопку «Названия осей».

Отображение диаграммы в процентах
Для того, чтобы отобразить процентное соотношение различных показателей, лучше всего построить круговую диаграмму.
Точно так же, как мы делали выше, строим таблицу, а затем выделяем нужный её участок. Далее, переходим во вкладку «Вставка», на ленте выбираем круговую диаграмму, а затем, в появившемся списке, кликаем на любой тип круговой диаграммы.
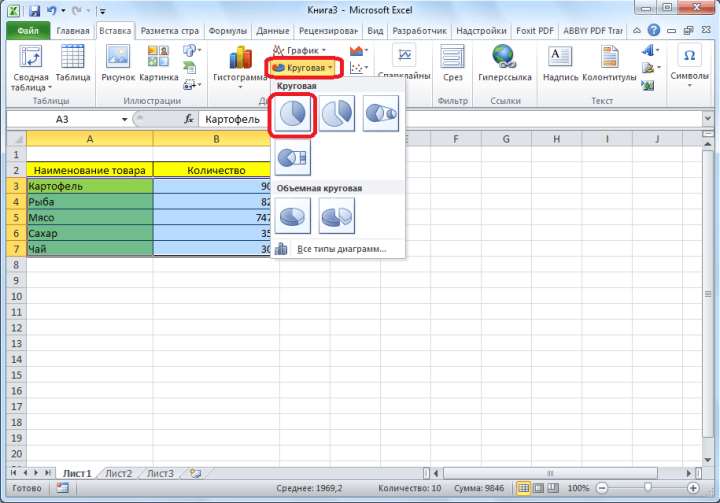
Далее, программа самостоятельно переводит нас в одну из вкладок для работы с диаграммами — «Конструктор». Выбираем среди макетов диаграмм в ленте любой, в котором присутствует символ процентов.

Круговая диаграмма с отображением данных в процентах готова.

Построение диаграммы Парето
Согласно теории Вильфредо Парето, 20% наиболее эффективных действий приносят 80% от общего результата. Соответственно, оставшиеся 80% от общей совокупности действий, которые являются малоэффективными, приносят только 20% результата. Построение диаграммы Парето как раз призвано вычислить наиболее эффективные действия, которые дают максимальную отдачу. Сделаем это при помощи программы Microsoft Excel.
Наиболее удобно строить диаграмму Парето в виде гистограммы, о которой мы уже говорили выше.
Пример построения. В таблице представлен список продуктов питания. В одной колонке вписана закупочная стоимость всего объема конкретного вида продукции на оптовом складе, а во второй — прибыль от её реализации. Нам предстоит определить, какие товары дают наибольшую «отдачу» при продаже.
Прежде всего, строим обычную гистограмму. Переходим во вкладку «Вставка», выделяем всю область значений таблицы, жмем кнопку «Гистограмма», и выбираем нужный тип гистограммы.
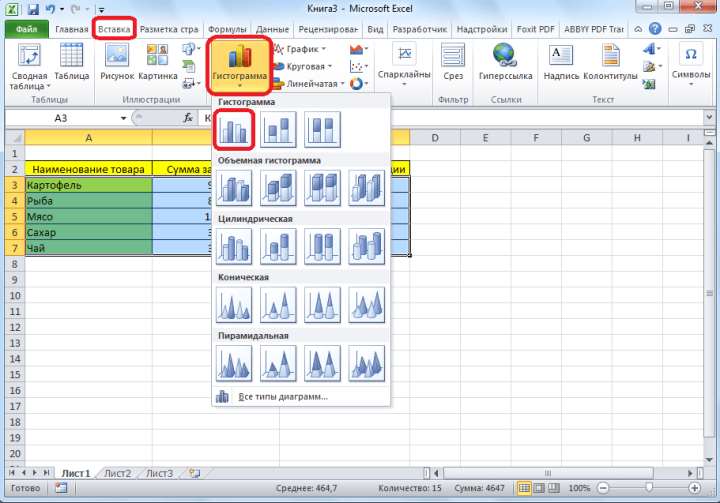
Как видим, вследствие данных действий образовалась диаграмма с двумя видами столбцов: синим и красным.
Теперь, нам нужно преобразовать красные столбцы в график. Для этого, выделяем эти столбцы курсором, и во вкладке «Конструктор», кликаем на кнопку «Изменить тип диаграммы».

Открывается окно изменения типа диаграммы. Переходим в раздел «График», и выбираем подходящий для наших целей тип графика.

Итак, диаграмма Парето построена. Теперь, можно редактировать её элементы (название диаграммы и осей, стили, и т.д.), так же как это было описано на примере столбчатой диаграммы.

Как видим, программа Microsoft Excel представляет широкий набор инструментов для построения и редактирования различных типов диаграмм. В целом, работа с этими инструментами максимально упрощена разработчиками, чтобы пользователи с различным уровнем подготовки могли с ними справляться.







