Добрый день уважаемый читатель! Если вы зашли на данную статью значит у вас возник вопрос о том как можно превратить строку в столбец и наоборот или говоря точнее, вам
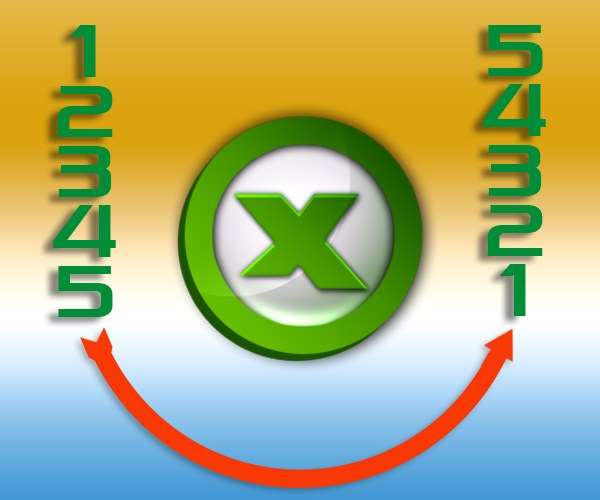
необходима
функция транспонирования в Excel. Я постараюсь детально расскзать и описать как это транспонировать в Excel, для чего она служит и какой пользой или ценностью обладает.
Итак, транспонирование — происходит от глагола «транспонировать», далее от немецкого «transponieren», далее из французского «transposer» «переставлять, перемещать», далее из латынского «trānspōnere» — «перекладывать», «переносить», , математическое обозначение, это преобразование матрицы, в результате чего, столбцы становятся строками, а строки превращаются в столбцы. Говоря простым языком, это все значение в строке (горизонталь) перекинуть в столбец (вертикаль).
Согласитесь, частенько нужно такой вариант когда вертикальный список в столбце, надо сделать горизонтальным, превратив его в шапку новой таблицы, но не стоит забывать о автоподборе высоты строк и ширины столбцов, к примеру, а набирать текст ручками ой как не хочется, ну прям лень берет. Всё бы ничего когда значений несколько, а вот если десятки то функция транспонировать в Excel становится панацеей.
Возможность транспонировать в Excel реализовано 3 способами:
- Траспонировать при помощи сводной таблицы;
- Функция ТРАНСП в Excel;
- Через «специальную» вставку меню Excel.
Рассмотрим детально все варианты транспонировать в Excel и пойдем от сложного к простому, а уже только вы решите какой из способов вам будет удобен в том или ином случае.
1. Траспонировать при помощи сводной таблицы.
Сразу же скажу, что этот способ работает только в одном направлении, а именно только из столбцов перекидывает в строки, обратного эффекта увы нет. Зато вы имеете возможность использовать мощный функционал сводных таблиц, а это и фильтры и сортировки и многие полезности.
Для начала создаем таблицу для исходных данных:
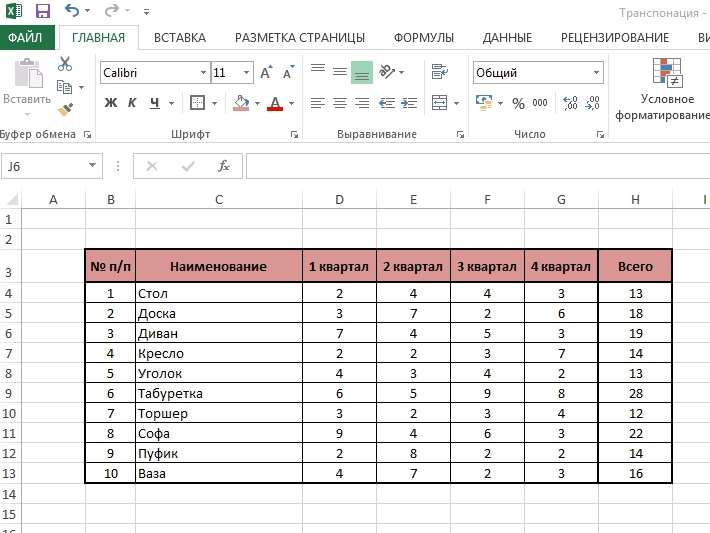
Следующим шагом переходим к меню «Вставка» — «Сводная таблица», в диалоговом окне указываем данные для анализа и место где расположится сводная таблица:
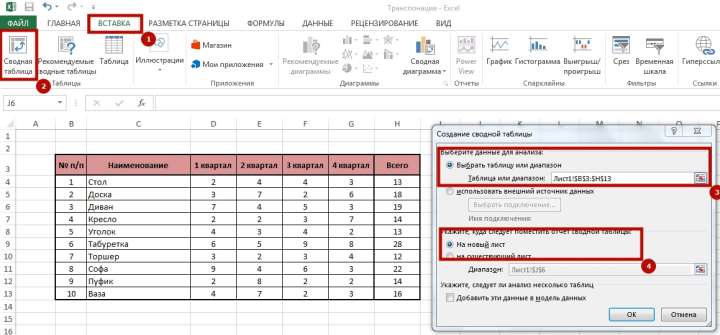
Для анализа использована функция транспонировать в Excel, я использовал наглядно столбик «Наименование», которое сделал строкой и шапкой в таблице и столбец «Всего» которое превратилось в строковое значение:

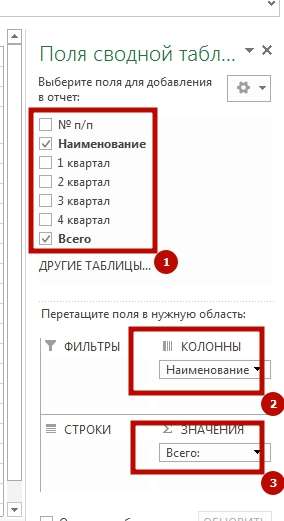
При рассмотрении ближе вы видите что со всего выбора, я использовал 2 пункта, одно из них, это «Наименование» я перетянул в раздел «Колонны» и получил шапку таблицы. А вторым шагом столбец «Всего» перетянул в раздел «Значение» и в параметрах свойства значения указал суммирование. Вуаля. Результат вы видете перед собой.
2. Функция ТРАНСП в Excel.
Вторым вариантом транспонировать в Excel будет использование функции Excel «=ТРАНСП()», которая разрешит сохранить связь с первоначальными данными:
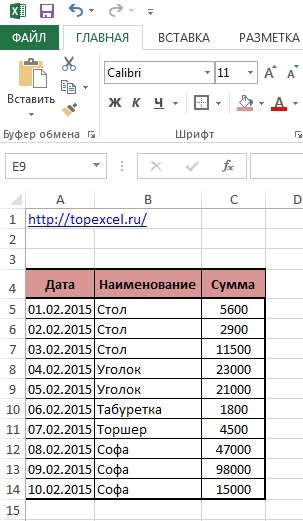
Создаем исходные данные, ну или они уже есть у нас в наличии. К примеру, наши данные расположены с 4-й по 14-ю строки и соответственно, 3 столбца:
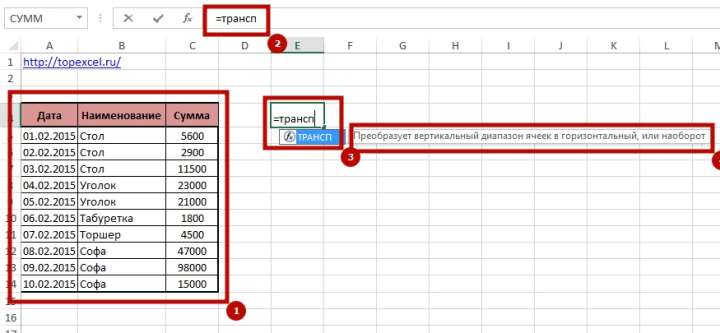
В нужном вам месте вводите формулу «=ТРАНСП()» и передаете в неё ссылку на весь объем диапазона, который необходимо транспонировать в Excel:
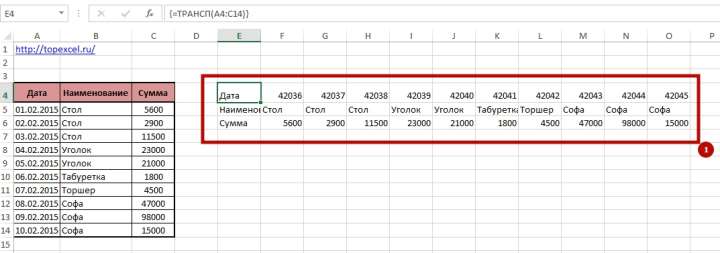
После того как выделен диапазон для вставки формулы, в формулу введен массив исходных данных, клацнем на кнопочку F2 и сразу же используем комбинацию гарячих клавиш Ctrl+Shift+Enter, таким способом вводится формула на весь массив и как результат получаем перевернутые данные которые сохраняют ссылки на исходные данные. Подводя итоги, вы видете что у нас получился диапазон, который аналогичен первоначальным данным, только в перевернутом виде и особенно важен тот факт, что данные в новом диапазоне связаны с исходником и если мы изменим исходные данные, то данные автоматически изменятся в диапазоне с транспонированными данными. Таким же способом диапазон можно развернуть и в другую сторону.
3. Через «специальную» вставку меню Excel.
Транспонировать в Excel с помощью пункта «Меню» — «Специальная вставка» — «Транспонировать». Для использование этого метода вам необходимо скопировать данные которые мы будем транспонировать в Excel, с помощью кнопки меню «Копировать» или же сочетанием на клавиатуре ctrl+c.
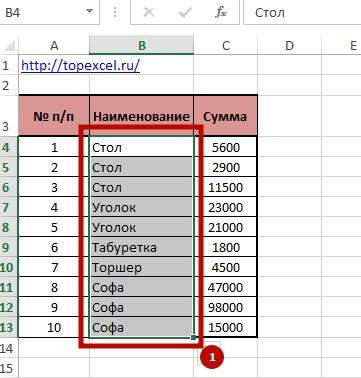
Следующий шаг, это установить указатель на то место где вы хотите вставить транспонированные данные. Тут есть 2 варианта, это какой вам будет удобней, либо на панеле меню «Вставить» — «Транспонировать», либо то же самое но через контекстное меню при нажатии контекстного меню.


Ну вот мы и рассмотрели все 3 способа как делается функция транспонирования в Excel. Надеюсь эта информация вам пригодиться и вы будете более продуктивно использовать Excel. Был рад помочь!
Скачать пример можно здесь.







