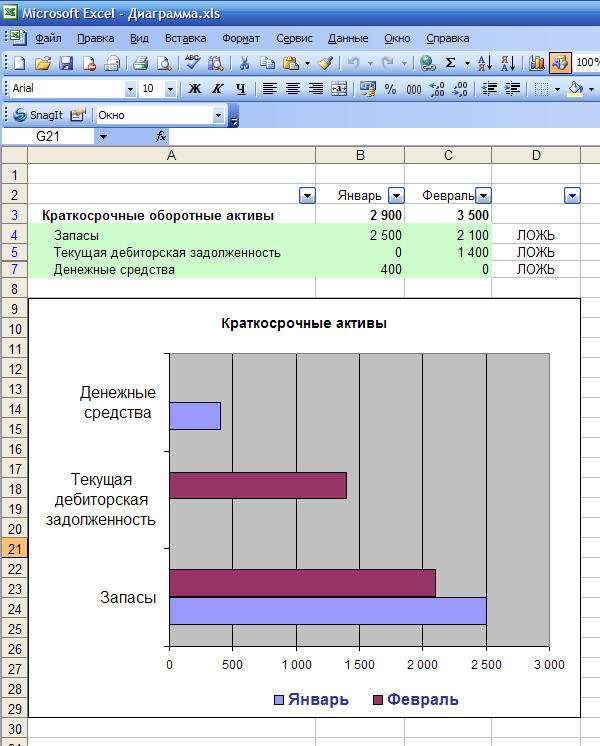На самом деле технология простейшая, однако, есть парочка интересных моментов. Но начнём с самого простого.
Предположим, что у нас есть таблица, которая содержит исходные данные. Пускай это будут краткосрочные оборотные активы. Предположим, что данные в эту таблицу мы получаем с других листов с помощью формул (хотя на самом деле это не важно).

Нам надо построить диаграмму, которая наглядно покажет — сколько каких у нас активов. Тут все стандартно. Вставка — диаграмма — выбираем нужный нам тип диаграммы и т.д..
В этом примере для простоты восприятия мы будем вставлять диаграмму на этот же лист, но и на другом листе всё будет работать точно так же. После вставки диаграммы у нас получается вот такая штука:
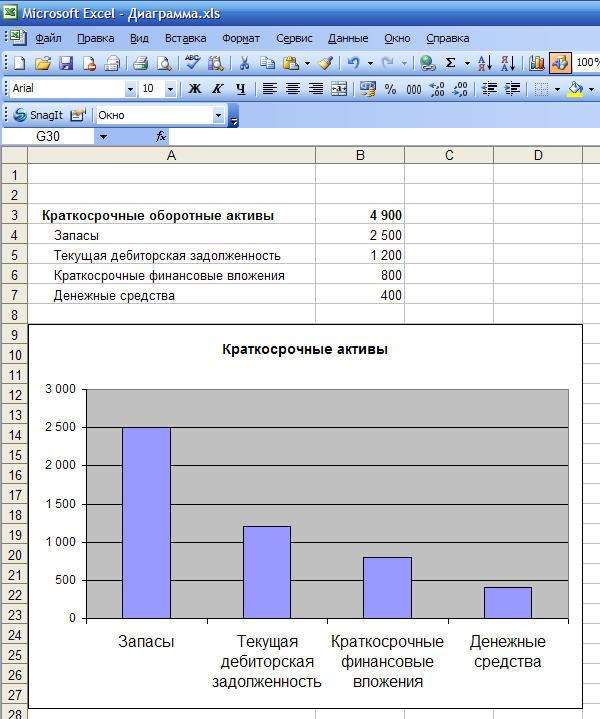
А теперь давайте попробуем «обнулить» одно из значений таблицы. Например, у нас изменились исходные данные на другом листе, и одна из статей «обнулилась».
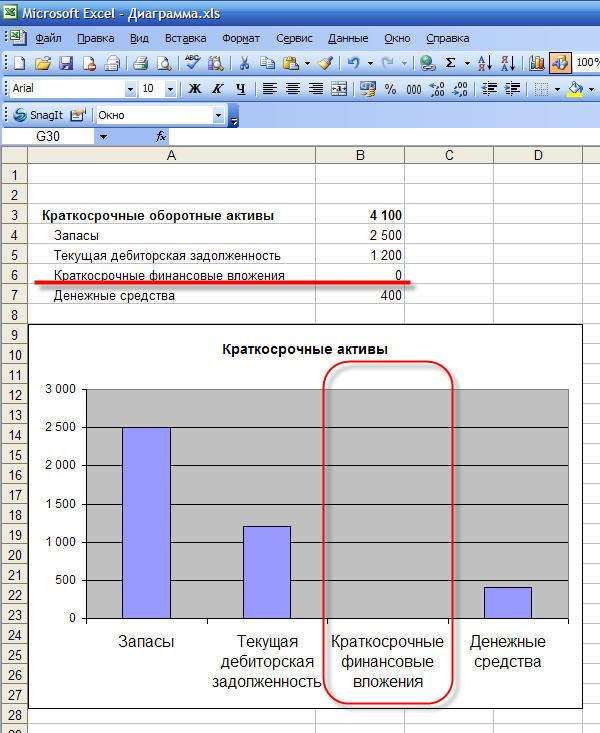
В диаграмме появился пустой столбец и это снижает её наглядность. Как теперь его убрать?
Конечно можно построить диаграмму заново. Но каждый раз при изменении того или иного значения «скакать» с листа на лист и перестраивать диаграммы — крайне неудобно.
Самый простой способ автоматизировать процесс — воспользоваться автофильтром. Для этого я выделю строку 2 и активирую автофильтр (данные — фильтр — автофильтр). Теперь я использую автофильтр в ячейке В2 и задам условие. Кстати, условия в автофильтре — штука невероятно полезная, однако мало кто ими пользуется.
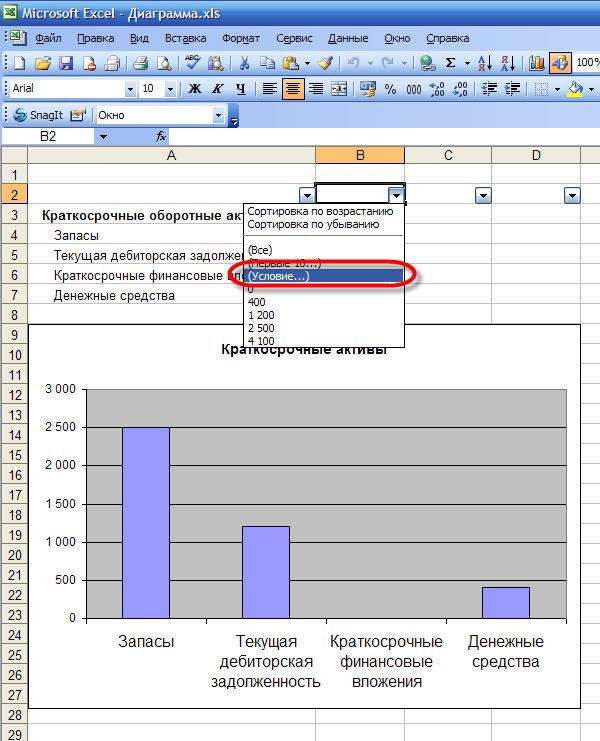
В условии я задам, что значение ячейки должно быть больше нуля.
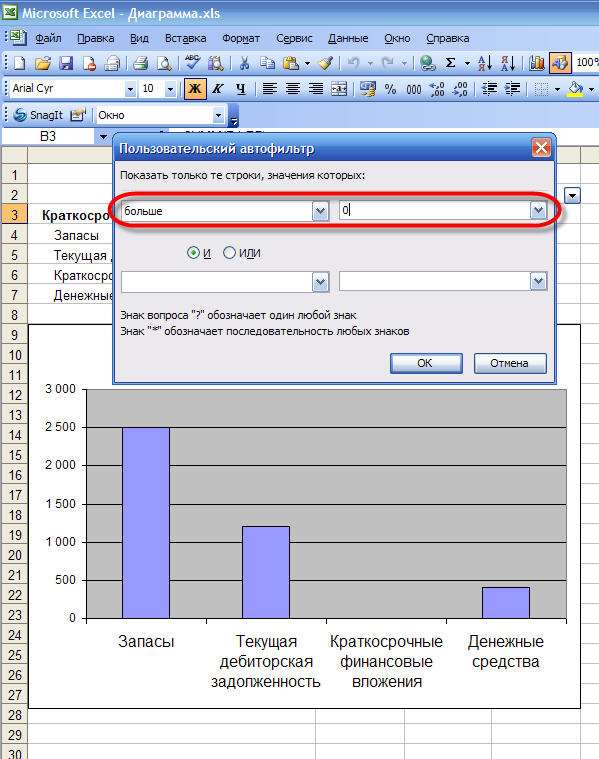
Теперь нажимаем кнопку ОК и видим, что пустая строчка исчезла из таблицы, а пустой столбец — из диаграммы.
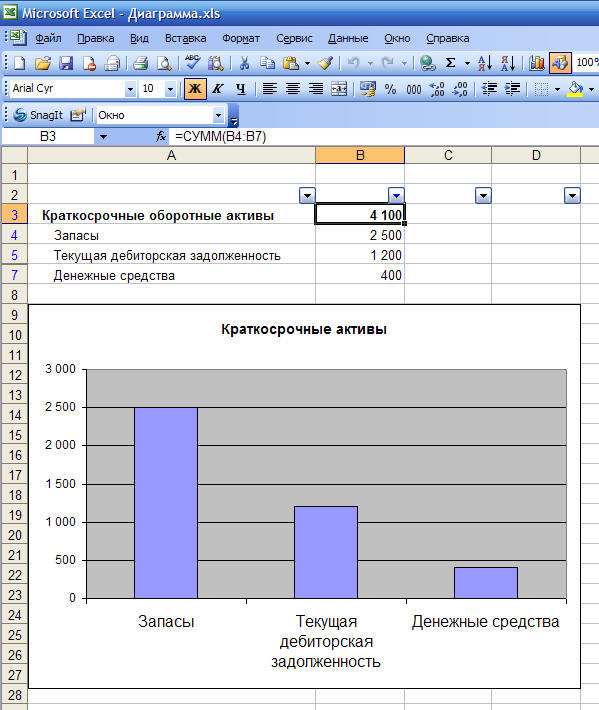
Но как построить диаграмму, если в таблице насколько столбцов и нулевые значения везде разные? Пускай наша таблица выглядит так:
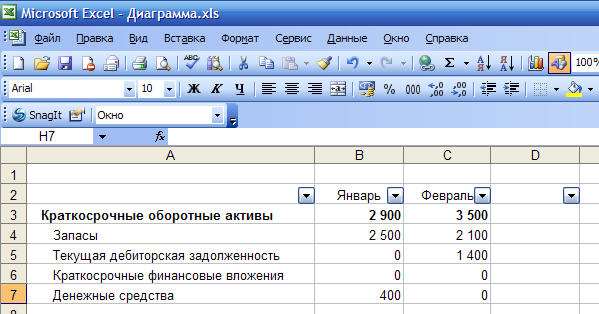
Очевидно, что если значение в одном столбце равно нулю, а в другом — нет, данные в диаграмме все равно нужны. Но если значение в двух столбцах равно нулю — данные не нужны. На приведенном ниже рисунке зеленым отмечены строки, которые нужно выводить в диаграмму, а желтым — строка, которая не нужна.
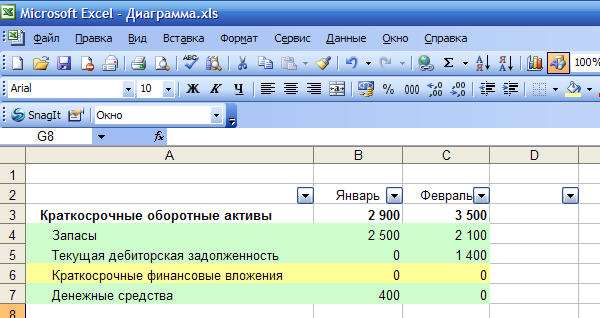
Для начала немного изменим внешний вид диаграммы.
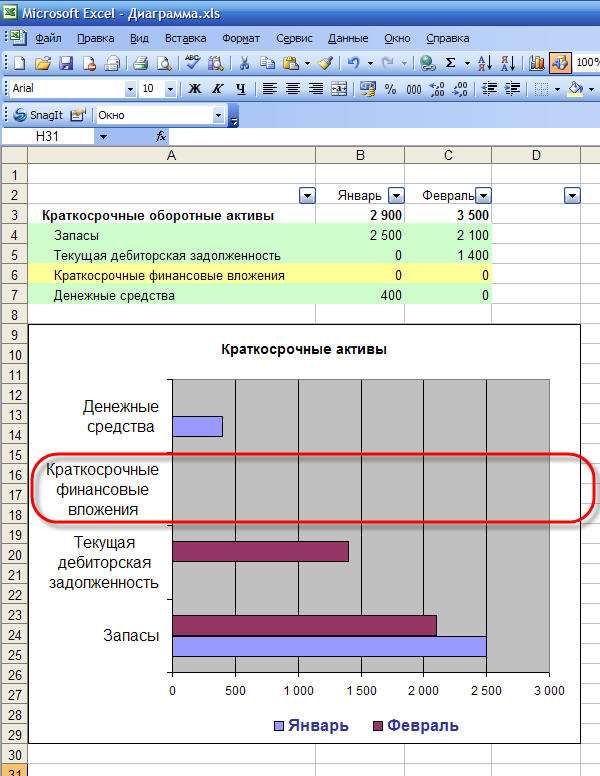
Очевидно, что столбец «Краткосрочные финансовые вложения» в диаграмме нам совершенно ни к чему.
А теперь плохие новости. Автофильтр по нескольким столбцам одновременно не работает. Но есть и хорошие новости — этот недостаток легко обойти.
Для этого мы должны сделать третий столбец (назовём его «Контроль»), значения которого будут реагировать на значение первых двух столбцов. А на него поставим автофильтр.
Для создания третьего столбца воспользуемся функцией «И». Подробно мы разбирать эту функцию не будем, но если вкратце, то работает она так: проверяет несколько условий и возвращает значение «ИСТИНА», если все условия выполнены или «ЛОЖЬ», если выполнены не все условия.
Введём формулу в первую строку.

А теперь протянем формулу вниз. Вот что должно получиться:
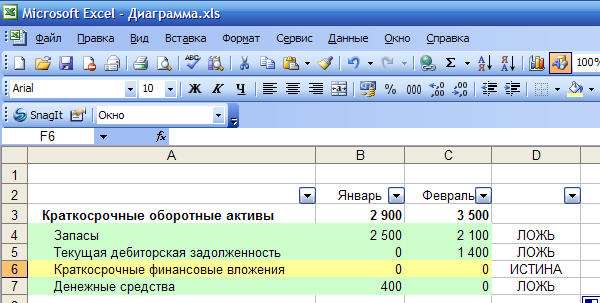
Как мы видим — функция «И» вернула значение «ИСТИНА» в строке, где оба значения в столбцах нулевые.
А теперь в ячейке D3 в автофильтре установим условие, что значение не равно «ИСТИНА».
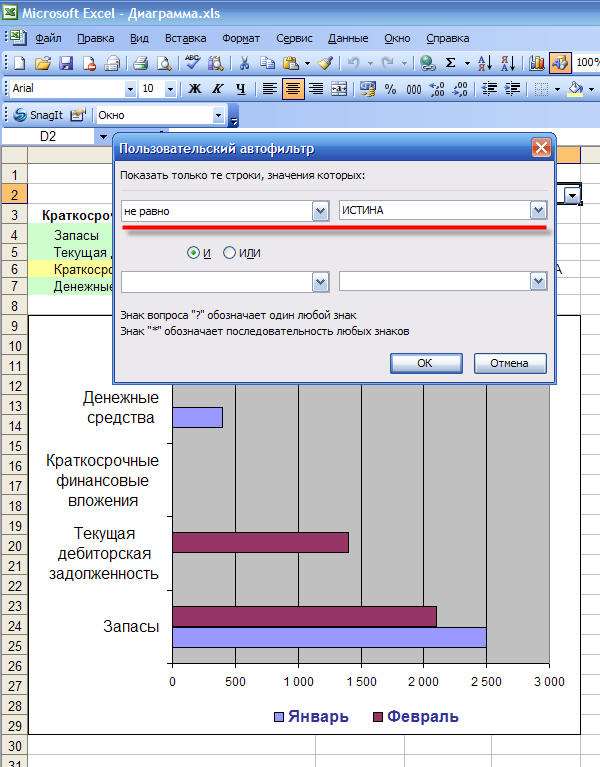
И что мы видим? Лишние строчки исчезли из диаграммы!