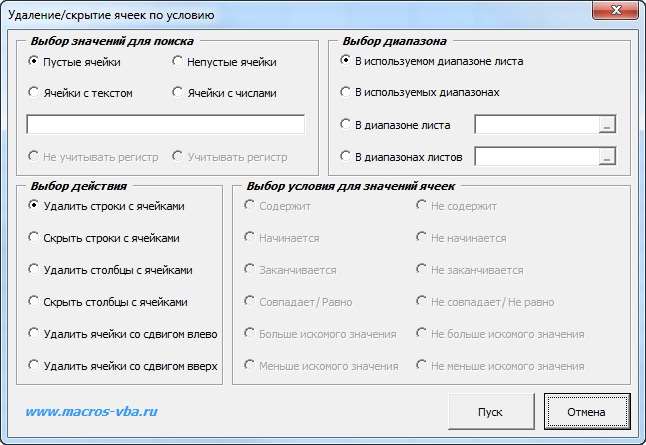Часто встречающейся операцией при работе с таблицами Excel является удаление пустых строк. Существуют как стандартные средства при помощи которых можно удалить пустые строки, так и нестандартные, с использованием программирования на Visual Basic for Application.
Стандартные способы удаления пустых строк
Удаление вручную
Самый распространенный, но при этом самый примитивный способ, при котором необходимо навести курсор на номер пустой строки и кликнуть по нему левой кнопкой мыши. Вся строка выделится. Если нажать и удерживать клавишу Ctrl на клавиатуре, можно выделить несколько строк. После этого их можно удалить все разом, кликнув правой кнопкой мыши в выделенной области и выбрав команду «Удалить» в контекстном меню. Этот способ целесообразно использовать когда необходимо удалить несколько строк.
Удаление при помощи сортировки
Когда предстроит удалить достаточно много строк, искать их зрительно не очень удобно. В этом случае можно использовать сортировку по возрастанию либо убыванию для того чтобы пустые строки сгруппировались и после этого удалить их, выделив сразу весь диапазон. При этом очередность строк нарушается и для того, чтобы ее затем восстановить, необходимо предварительно в спомогательном столбце ввести нумерацию всех строк для того чтобы воостановить первоначальную очередность после удаления пустых строк.
Удаление при помощи выделения группы ячеек
Для того чтобы удалить пустые строки в Excel 2007 и 2010 можно использовать возможностью выделения группы ячеек. Для этого выделяем столбец, содержащий пустые ячейки, после чего находим на ленте Excel вкладку «Главная», в группе «Редактирование» выбираем кнопку «Найти и выделить» и выбираем пункт «Выделение группы ячеек». В появившемся диалоговом окне «Выделение группы ячеек» включаем опцию «Пустые ячейки» и нажимаем кнопку ОК. В предварительно выделенном столбце будут выделены все пустые ячейки. Остается кликнуть правой кнопкой мыши в любом месте выделенного поля и выбрать пункт «Удалить…» в контекстном меню, а в появившемся диалоговом окне «Удаление ячеек» выбрать пункт «Строка» и нажать ОК. При этом, строго говоря, удаляются не пустые строки, а строки, содержащие пустые ячейки в предварительно выделенном столбце.
Нестандартные методы удаления пустых строк
Программное удаление макросом VBA
Стандартные способы просты в использовании, но имеют свои минусы. Если ни один из стандартных способов не подходит, то для решения этой задачи можно использовать процедуру, написанную на языке VBA, которая удалит все пустые строки в используемом диапазоне листа.
Для того, чтобы перенести этот программный код на свой компьютер, наведите курсор мыши на поле с программным кодом , нажмите на одну из двух кнопкок в правом верхнем углу этого поля, скопируйте программный код и вставьте его в модуль проекта на своем компьютере (подробнее о том, как сохранить программный код макроса).
Автоматическое удаление с использованием надстройки
Для тех, кому функциональности представленной процедуры будет недостаточно, предлагаю воспользоваться надстройкой, позволяющей удалять и скрывать не только пустые строки, но и строки, удовлетворяющие условиям пользователя, которые можно задавать в диалоговом окне.

Пользователь на свой выбор может удалять либо скрывать пустые строки. Может удалять либо скрывать строки содержащие либо не содержащие заданный текст, при этом на свой выбор учитывать либо не учитывать регистр. Возможен одновременный поиск сразу нескольких значений, введенных через точку с запятой (;). Пользователь также может на свое усмотрение расширять область действия макроса и ограничивать его, задавая номера первой и последней строки. Кроме того, надстройка освобождает пользователя от поиска нужного макроса, так как позволяет вызывать диалоговое окно прямо из панели инструментов Excel.
Еще одна надстройка, позволяющая скрывать и удалять строки и столбцы, в зависимости от значения ячейки и заданного условия, а также удаляющая пустые ячейки и ячейки с заданными значениями со сдвигом вверх и со сдвигом влево.