Обзор способов, позволяющих быстро обрезать значения ячеек и удалить лишний текст. Обрезка текста формулами слева и справа, быстрая обрезка строк надстройкой VBA, удаление лишнего текста до определенного символа, разбиение текста по столбцам.
- Как обрезать символы при помощи формул?
- Как оставить заданное количество символов в начале строки, остальные удалить?
- Как удалить заданное количество знаков в начале строки, остальные оставить?
- Как оставить заданное количество символов в конце строки, остальные удалить?
- Как удалить заданное количество знаков в конце строки, остальные оставить?
- Как обрезать символы без ввода формул?
- Надстройка для быстрой обрезки текста
- Разбиение текста по столбцам
- Шаг1. Выбор формата исходных данных.
- Шаг2. Установка нужной ширины полей.
- Шаг 3. Просмотр и получение результатов.
- Другие материалы по теме:
Как обрезать символы при помощи формул?
Как оставить заданное количество символов в начале строки, остальные удалить?
Ввести в ячейку стандартную текстовую функцию Excel «ЛЕВСИМВ», которая возвращает заданное количество знаков с начала строки.
=ЛЕВСИМВ(текст, число_знаков)
Как удалить заданное количество знаков в начале строки, остальные оставить?
Ввести в ячейку комбинацию стандартных функций Excel «ПРАВСИМВ» и «ДЛСТР», которая определяет длину строки, то есть количество символов в значении указанной ячейки.
=ПРАВСИМВ(текст;ДЛСТР(текст)-ДЛСТР(ЛЕВСИМВ(текст; число_знаков)))
Как оставить заданное количество символов в конце строки, остальные удалить?
Ввести в ячейку стандартную текстовую функцию Excel «ПРАВСИМВ», которая возвращает заданное количество знаков с конца строки.
=ПРАВСИМВ(текст, число_знаков)
Как удалить заданное количество знаков в конце строки, остальные оставить?
Ввести в ячейку комбинацию стандартных функций Excel «ЛЕВСИМВ» и «ДЛСТР»
=ЛЕВСИМВ(текст;ДЛСТР(текст)-ДЛСТР(ПРАВСИМВ(текст; число_знаков)))
Как видно из приведенных примеров, оставить текстовые строки заданной длины достаточно просто при помощи формулы в одно действие. Чтобы обрезать определенное количество знаков с начала или с конца строки, необходимо вносить в ячейки достаточно громоздкие формулы, что достаточно неудобно.
Как обрезать символы без ввода формул?
Надстройка для быстрой обрезки текста
Все описанные выше манипуляции с текстовыми значениями можно производить и без использования формул, что гораздо быстрее. Для этого нужно лишь вызвать диалоговое окно надстройки и задать в нем диапазон ячеек, подходящую функцию и количество знаков, которые необходимо удалить либо оставить.
Надстройка позволяет:
1. обрезать заданное количество символов слева;
2. обрезать заданное количество символов справа;
3. обрезать значения ячеек до первого попавшегося заданного символа (сочетания символов);
4. обрезать значения ячеек до последнего попавшегося символа (сочетания символов).
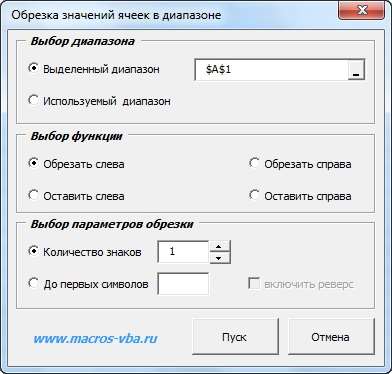
надстройка для быстрой обрезки значений
В надстройку зашиты функции, аналогичные тем, которые описаны выше, что сокращает время на:
— ввод формул;
— выделение диапазона ячеек.
В программе предусмотрена возможность вместо выделения диапазона ячеек выделять целиком строки/столбцы. Программа автоматически сокращает выделенный диапазон до границы используемого диапазона, при этом на листе не должно быть отфильтрованных строк.
Разбиение текста по столбцам
Для обрезания значений ячеек можно использовать «Текст по столбцам». Это стандартное средство Excel не удаляет и не обрезает символы, а распределяет содержимое ячеек по разным столбцам при помощи мастера текстов. Кнопка вызова диалогового окна находится на вкладке «Данные» в группе кнопок «Работа с данными». Этот инструмент можно использовать в двух режимах работы, разделять исходные данные при помощи разделителей либо при помощи настраиваемых полей, когда можно вручную указать границы раздела значений.
Шаг1. Выбор формата исходных данных.
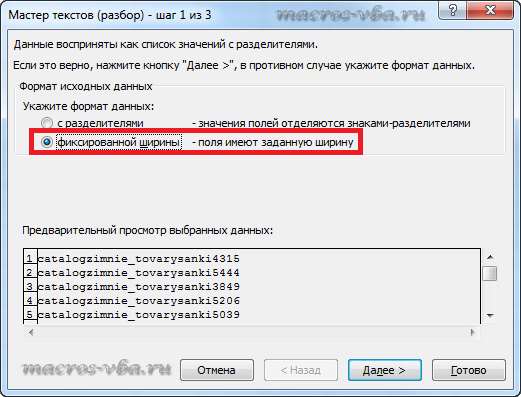
Шаг2. Установка нужной ширины полей.
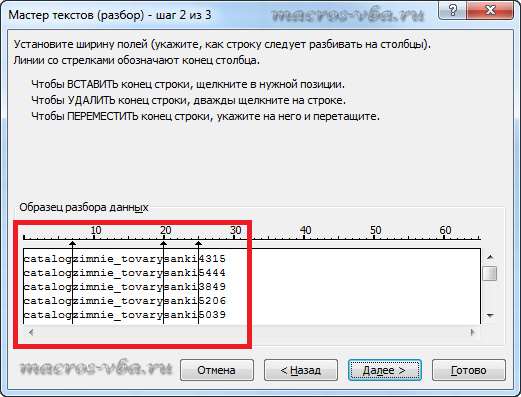
Количество полей при этом не ограничено.
Шаг 3. Просмотр и получение результатов.
В результате таких манипуляций исходные значения нарезаются в соответствии с установленными полями и разносятся по различным столбцам.







