Условное форматирование позволяет применять форматирование ячеек избирательно или автоматически на основании их значений. К примеру, вы можете задать условное форматирование таким образом, чтобы все ячейки с отрицательными значениями закрашивались в красный цвет. Когда вы вводите или меняете значение в ячейке, Excel проверяет его и сравнивает с условиями, заданными в правилах. Если значение отрицательное, фон ячейки закрасится, иначе останется без изменений.
Условное форматирование — это простой способ определить ячейки с ошибочными записями или значениями определённого типа. Вы можете использовать формат (например, красная заливка), чтобы легко идентифицировать определенные ячейки.
Виды условного форматирования
Когда вы нажимаете на кнопку Условное форматирование, которая находится в группе Стили вкладки Главная, вы увидите выпадающее меню со следующими опциями:
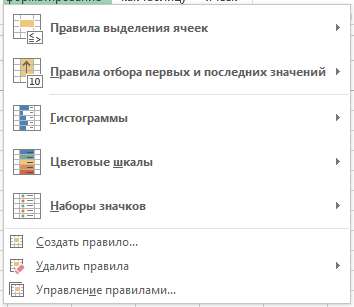
Правила выделения ячеек открываетдополнительное меню с различными параметрами для определения правил форматирования ячеек, содержащих конкретные значения или находится в определенном диапазоне.
Правила отбора первых и последних значений открывает опции, позволяющие задавать формат ячейкам на основании вхождения их в топ первых или последних элементов.
Гистограмма открывает палитру гистограмм различных цветов, которые вы можете задать для выбранных ячеек, для визуализации значений, содержащихся в этих ячейках.
Цветовые шкалы позволяет задавать двух- и трехцветовые шкалы для цвета фона ячейки на основе ее значения относительно других ячеек в диапазоне
Наборы значков отображает значок в ячейке. Какой именно значок отображается, зависит от значения ячейки относительно других ячеек. Excel 2013 предоставляет 20 наборов значков на выбор (при этом вы можете смешивать и сочетать значки из разных наборов). Количество значков в наборах колеблется от трех до пяти.
Создать правило открывает диалоговое окно Создание правила форматирования, которое позволяет создать пользовательское условное форматирование для выбранных ячеек.
Удалить правила открывает дополнительное меню, где вы можете удалить правила условного форматирования как для выбранных ячеек, так и на всем листе.
Управление правилами открывает диалоговое окно Диспетчер правил условного форматирования, которое позволяет редактировать и удалять определенные правила, а также задавать приоритет, передвигая вниз и вверх по списку правил.
Графическое условное форматирование
Вероятно, самое крутое (и конечно, простое) условное форматирование, которое можно применить к диапазону ячеек — это форматирование с применением графических элементов — Гистограммы, Цветовые шкалы и Наборы значков.
На рисунке изображено применение двух различных правил для форматирования для диапазона от 6 до 1 и наоборот. В первом случае применялись Цветовые шкалы, где мы видим, как изменяется формат при изменении значения от 6 до 1, во втором — 3 цветные стрелки.
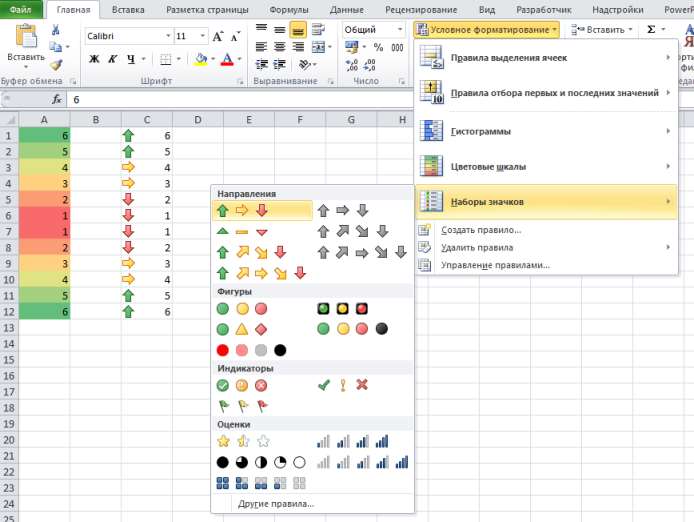
Определение конкретных значений в диапазоне ячеек
Варианты условного форматирования Правила выделения ячеек и Правила отбора первых и последних значений позволяют задавать определенный формат ячейкам при достижении заданных условий.
Правила, которые вы создали для выполнения этих условий, могут варьироваться в широких пределах. Вы можете устанавливать правила, согласно которому ячейки будут форматироваться, если она содержит определенный текст или значение, может быть больше/ меньше или быть в пределах определенных значений. Также вы можете применять правила форматирования для опознания ячеек входящих в топ 10 наибольших/ наименьших значений.
Примеры условного форматирования
Давайте рассмотрим пример, где мы будем создавать правило изменения формата ячейки на красную заливку с темно-красным шрифтом при условии, если значение ячейки содержит слово Нет.
Выделяем диапазон ячеек, к которому мы хотим применить условное форматирование. Переходим по вкладке Главная в группу Стили, щелкаем кнопку Условное форматирование -> Правила выделения ячеек -> Текст содержит.
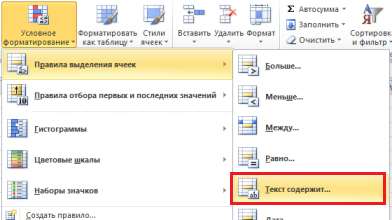
В появившемся диалоговом окне Текст, который содержит в левом текстовом поле необходимо задать фрагмент текста, который будет условием для применения формата к ячейке, указанного в правом выпадающем списке. В нашем случае — это Светло-красная заливка и темно-красный текст.
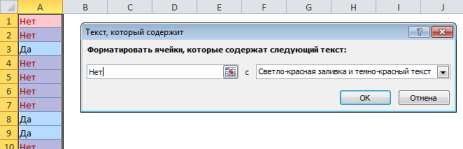
Щелкаем ОК, чтобы наше правило вступило в силу.
Несколько условных форматирований для одного диапазона
Скажем, вы хотите применить три различных условных форматирования к одному и тому же диапазону ячеек: первый тип формата, когда ячейка содержит целевое значение, второй — когда больше цели и третий — когда меньше. Ниже описаны шаги по заданию формата Желая заливка с темно-желтым текстом для ячеек содержащих значение 95, Зеленая заливка с темно-зеленым текстом для ячеек со значениями больше 95 и Светло-красная заливка и темно-красным текстом для ячеек меньше 95.
Выделяем диапазон ячеек, к которому мы хотим применить три различных правила условного форматирования. Начнем с создания правила для ячеек, содержащих значение равное 95. Переходим по вкладке Главная в группу Стили, щелкаем кнопку Условное форматирование -> Правила выделения ячеек -> Равно. Excel откроет диалоговое окно Равно, где в левом текстовом поле необходимо указать условие 95, а в правом выпадающем списке выбрать формат для этого условия Желая заливка с темно-желтым текстом.
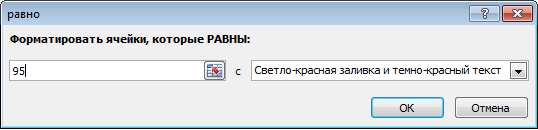
Далее задаем условное форматирование для значений больше 95. Из меню Условное форматирование -> Правила выделения ячеек выбираем Больше, в появившемся диалоговом окне Больше указываем значение, выше которого ячейка будет закрашиваться в зеленый цвет, и сам формат.
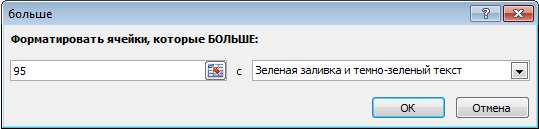
Аналогичную операцию проделываем для ячеек со значениями меньше 95. На этот раз из списка правил необходимо выбрать Меньше и задать формат с красной заливкой.
По мере того, как вы будете определять все три правила для диапазона, ячейки будут закрашиваться в определенный цвет. В итоге мы получим, примерно такую картину. Обратите внимание, что если ячейка будет пустой, она тоже будет закрашиваться в красный цвет, предполагая, что значение ячейки меньше 95.
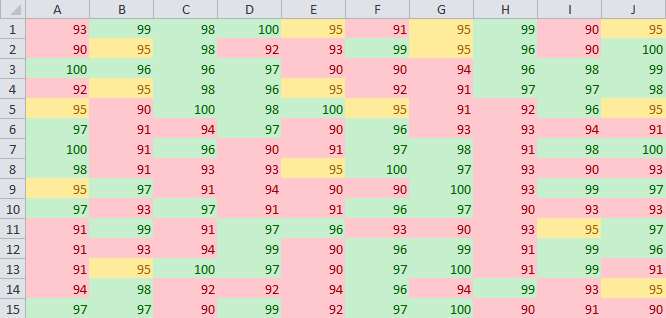
Формулы в условном форматировании
Хотя Excel предлагает большое количество готовых правил, вы можете задать свое собственное правило на основе формулы. К примеру, у вас есть таблица с данными о продажах по дням и вы хотите, чтобы ячейки с выходными днями (суббота и воскресенье) закрашивались.
Выделяем таблицу с данными, к которой мы хотим применить условное форматирование. Переходим по вкладке Главная в группу Стили, щелкаем кнопку Условное форматирование -> Создать правило. В появившемся диалоговом окне Создание правила форматирования в поле Выберите тип правила выбираем Использовать формулу для определения форматируемых ячеек.
В поле Измените описание правила задаем условия и формат для нашего правила. В нашем случае, условием будет формула =ИЛИ(ДЕНЬНЕД($A2;2)=6;ДЕНЬНЕД($A2;2)=7). В качестве формата я выбрал темно красную заливку.
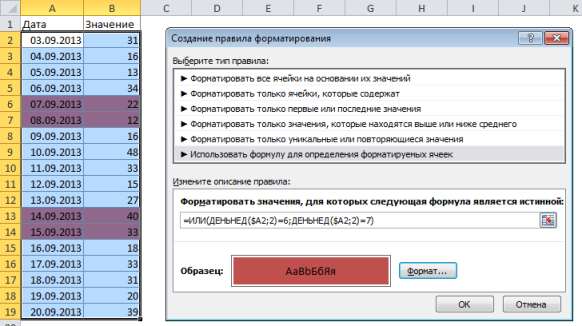
Послесловие
В данной статье мы рассмотрели один из самых популярных инструментов Excel — условное форматирование, которое позволяет задавать различный вид для ячейки в зависимости от его содержимого. Условное форматирование является полезным инструментом для визуализации числовых данных. В ряде случаев условное форматирование является реальной альтернативой создания диаграммы.







