Хотя условное форматирование — одна из наиболее мощных возможностей Excel, достаточно неудобно включать и выключать его, пробираясь по меню и диалоговым окнам. Добавив на лист флажки, включающие и выключающие форматирование, вы упростите считывание данных удобным для вас способом. Условное форматирование, которое впервые появилось в Excel 97, применяет форматирование к выбранным ячейками, отвечающим условиям, которые основаны на указанных вами значениях или формулах. Хотя условное форматирование обычно применяется на основе значений в ячейках, форматирование на основе формул обеспечивает достаточную гибкость для расширения окна условного форматирования на всю сетку таблицы.
Настройка флажков для условного форматирования
Флажки на панели инструментов Формы (Forms) возвращают в связанную ячейку значение ИСТИНА (TRUE) или ЛОЖЬ (FALSE) (установлен — не установлен). Комбинируя флажок с панели инструментов Forms (Формы) с условным форматированием при помощи параметра Formula Is (Формула) (рис. 2.1), вы сможете включать и выключать условное форматирование флажком. Вы можете использовать эти приемы и при создание интернет магазинов и других интернет-проектов.
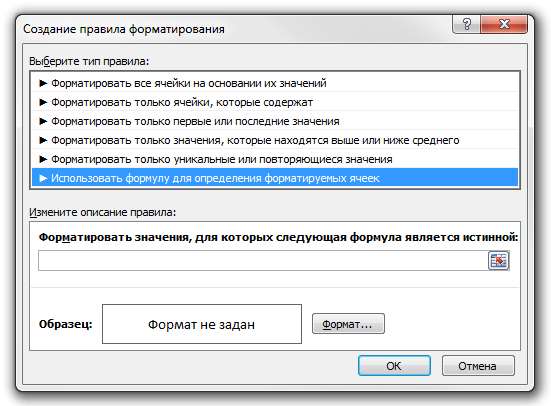
При совместном использовании с формулой (например, с параметром Формула (Formula Is)) условное форматирование автоматически форматирует ячейку, когда формула возвращает значение ИСТИНА (TRUE). Поэтому формулы, которые вы будете применять для этого трюка, должны возвращать ИСТИНА (TRUE) или ЛОЖЬ (FALSE). Чтобы понять, о чем идет речь, попробуйте выполнить следующий простой пример, который скрывает данные при помощи условного форматирования и флажка.
Для этого примера мы используем диапазон $А$1:$А$10, последовательно заполненный числами от 1 до 10. Чтобы получить флажок с панели инструментов Формы (Forms), выберите команду Разработчик → Вставить (Developer → Insert), на появившейся панели инструментов Формы (Forms) щелкните элемент управления Флажок (Checkbox), затем щелкните около ячейки С1 на листе, чтобы поместить туда флажок. Правой кнопкой мыши щелкните этот флажок, в контекстном меню выберите команду Формат объекта (Format) и в диалоговом окне Формат элемента управления (Format Control) перейдите на вкладку Элемент управления (Control). В поле Связь с ячейкой (Cell Link) введите С1 и щелкните кнопку ОК (рис. 2.2).
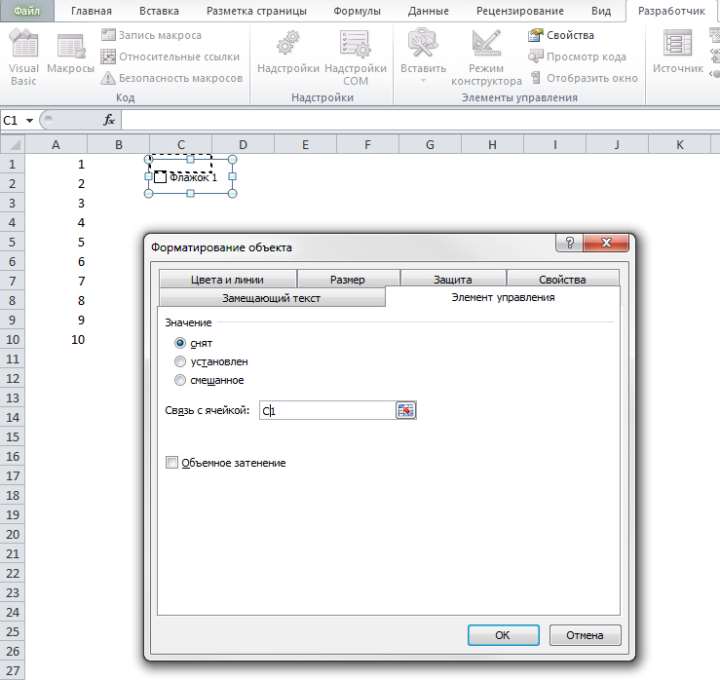
Щелчок на флажке, размещенном рядом с ячейкой С1, будет возвращать в ячейку С1 значение ИСТИНА (TRUE) или ЛОЖЬ (FALSE). Так как видеть эти значения не нужно, выделите ячейку С1 и измените цвет шрифта на белый.
Теперь выделите ячейки $А$1:$А$10, начиная с А1. Выберите команду Главная → Условное форматирование (Home → Conditional Formatting) и в группе условий выберите пункт Использовать формулу для опредения форматируемых ячеек — сначала вы увидите значение Значение (Cell Value Is). В поле ввода справа от значения Формула (Formula) введите =$С$1. В диалоговом окне Условное форматирование (Conditional Formatting) щелкните кнопку Формат (Format), перейдите на вкладку Шрифт (Font) и измените цвет шрифта на белый. Щелкните на кнопке ОК, затем еще раз щелкните на кнопке ОК. Установите флажок, и цвет шрифта для данных в диапазоне $А$1:$А$10 автоматически изменится на белый. Сбросьте флажок, будет восстановлен обычный цвет.
Включение и выключение выделения числа
Возможность автоматически выделять числа, отвечающие определенному критерию, намного упрощает поиск необходимых данных в электронной таблице. Чтобы сделать это, выделите ячейку Е1 (или любую другую, которая вам больше нравится) и присвойте ей имя CheckBoxLink в поле имени слева в строке формул (рис. 2.3).
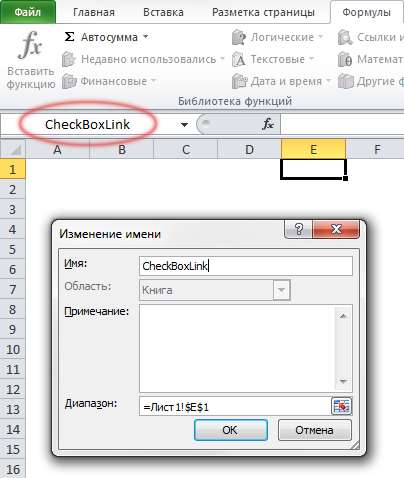
При помощи панели инструментов Формы (Forms) добавьте флажок на чистый рабочий лист, назовите этот лист Checkboxes и переместите флажок в ячейку А1. Для этого флажка выберите связанную ячейку CheckBoxLink, правой кнопкой мыши щелкнув флажок и выбрав в контекстном меню команду Формат объекта → Элемент управления (Format Control → Control). В поле Связь с ячейкой (Cell Link) введите CheckBoxLink и щелкните на кнопке ОК.
Правой кнопкой мыши еще раз щелкните флажок, в контекстном меню выберите команду Изменить текст (Edit Text) и введите слова Show Me. В столбце А на другом листе введите числа от 25 до 2500 с шагом 25. Дайте этому диапазону имя Numbers и скройте этот лист командой Формат → Лист → Скрыть (Format → Sheet → Hide).
В ячейке А1 введите заголовок Amount. Сразу под ней заполните диапазон А2:А20 любыми числами в диапазоне от 25 до 2500. Выделите ячейки А2:А20 (начиная с ячейки А2, чтобы она оставалась активной ячейкой при выделении) и выберите команду Главная → Условное форматирование (Home → Conditional Formatting). В открывшемся диалоговом окне (рис. 2.4), выберите пункт Формула (Formula Is) (сначала там появляется параметр Значение (Cell Value Is)). Затем в поле Формула (Formula) введите следующую формулу: =AND($A2>=FirstNum;$A2< =SecondNum;CheckBoxLink), в русской версии Excel =И($A2>=FirstNum;$A2< =SecondNum;CheckBoxLink). 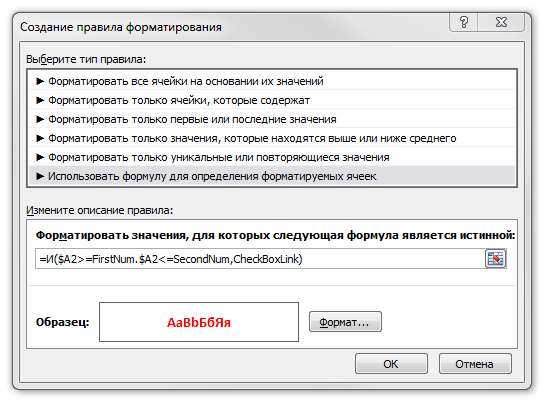
Щелкните кнопку Формат (Format) и выберите любое нужное форматирование. Щелкните на кнопке ОК, затем еще раз щелкните на кнопке ОК, чтобы закрыть диалоговые окна. Измените цвет шрифта для ячейки CheckBoxLink (E1) на белый, чтобы значения ИСТИНА (TRUE) и ЛОЖЬ (FALSE) не отображались. В ячейке FirstNum (В1) выберите любое число, а затем в ячейке SecondNum (D1) выберите любое другое число, большее первого. Установите флажок, и только что установленное условное форматирование будет автоматически применено к числам в указанном диапазоне. Сбросьте флажок, будет восстановлено форматирование по умолчанию.
Как можно видеть, используя флажок в сочетании с условным форматированием, вы сможете сделать то, что обычно считается возможным только с применением кода VBA.







