
Одной из наиболее востребованных возможностей Excel является работа с формулами. Благодаря данной функции программа самостоятельно производит различного рода расчеты в таблицах. Но иногда случается так, что пользователь вписывает формулу в ячейку, но она не выполняет своего прямого назначения — вычисления результата. Давайте разберемся, с чем это может быть связано, и как решить данную проблему.
Содержание
Устранение проблем с вычислением
Причины проблем с вычислением формул в Экселе могут быть совершенно разными. Они могут быть обусловлены, как настройками конкретной книги или даже отдельного диапазона ячеек, так и различными ошибками в синтаксисе.
Способ 1: изменение формата ячеек
Одной из самых распространенных причин, по которой Эксель вообще не считает или не правильно считает формулы, является неверно выставленный формат ячеек. Если диапазон имеет текстовый формат, то расчет выражений в нем вообще не производится, то есть, они отображаются как обычный текст. В других случаях, если формат не соответствует сути рассчитываемых данных, результат, выводимый в ячейку, может отображаться некорректно. Давайте выясним, как решить эту проблему.
- Для того, чтобы посмотреть, какой формат имеет конкретная ячейка или диапазон, переходим во вкладку «Главная». На ленте в блоке инструментов «Число» имеется поле отображения текущего формата. Если там указано значение «Текстовый», то формула точно вычисляться не будет.

- Для того, чтобы произвести смену формата достаточно кликнуть по данному полю. Откроется список выбора форматирования, где можно выбрать значение, соответствующее сути формулы.

- Но выбор типов формата через ленту не такой обширный, как через специализированное окно. Поэтому лучше применить второй вариант форматирования. Выделяем целевой диапазон. Кликаем по нему правой кнопкой мыши. В контекстном меню выбираем пункт «Формат ячеек». Можно также после выделения диапазона нажать комбинацию клавиш Ctrl+1.

- Открывается окно форматирования. Переходим во вкладку «Число». В блоке «Числовые форматы» выбираем тот формат, который нам нужен. Кроме того, в правой части окна имеется возможность выбрать тип представления конкретного формата. После того, как выбор произведен, кликаем по кнопке «OK», размещенной внизу.

- Выделите поочередно ячейки, в которых функция не считалась, и для пересчета нажмите функциональную клавишу F2.
Теперь будет производиться расчет формулы в стандартном порядке с выводом результата в указанную ячейку.

Способ 2: отключение режима «Показать формулы»
Но возможно причина того, что вместо результатов расчета у вас отображаются выражения, состоит в том, что в программе включен режим «Показать формулы».
- Чтобы включить отображение итогов, переходим во вкладку «Формулы». На ленте в блоке инструментов «Зависимости формул», если кнопка «Показать формулы» активна, то кликаем по ней.

- После этих действий в ячейках снова вместо синтаксиса функций начнет отображаться результат.
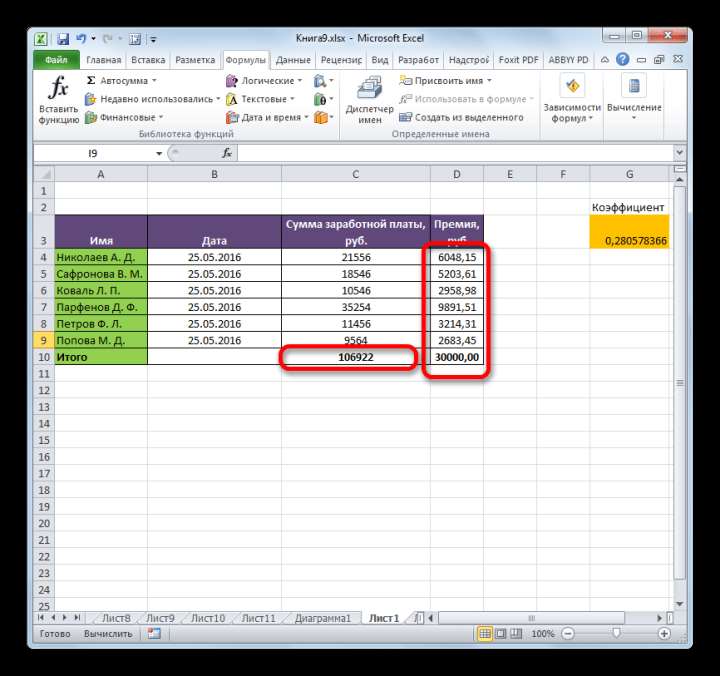
Способ 3: исправление ошибки в синтаксисе
Формула также может отображаться как текст, если в её синтаксисе были допущены ошибки, например, пропущена или изменена буква. Если вы вводили её вручную, а не через Мастер функций, то такое вполне вероятно. Очень распространенной ошибкой, связанной с отображением выражения, как текста, является наличие пробела перед знаком «=».

В таких случаях нужно внимательно пересмотреть синтаксис тех формул, которые неправильно отображаются, и внести в них соответствующие коррективы.
Способ 4: включение пересчета формулы
Бывает и такая ситуация, что формула вроде и отображает значение, но при изменении связанных с ней ячеек сама не меняется, то есть, результат не пересчитывается. Это означает, что у вас неправильно настроены параметры вычислений в данной книге.
- Перейдите во вкладку «Файл». Находясь в ней, следует кликнуть по пункту «Параметры».

- Откроется окно параметров. Нужно перейти в раздел «Формулы». В блоке настроек «Параметры вычислений», который расположен в самом верху окна, если в параметре «Вычисления в книге», переключатель не установлен в позицию «Автоматически», то это и есть причина того, что результат вычислений неактуальный. Переставляем переключатель в нужную позицию. После выполнения вышеуказанных настроек для их сохранения в нижней части окна жмем на кнопку «OK».

Теперь все выражения в данной книге будут автоматически пересчитываться при изменении любого связанного значения.
Способ 5: ошибка в формуле
Если же программа все-таки производит расчет, но в результате показывает ошибку, то тут вероятна ситуация, что пользователь просто ошибся при вводе выражения. Ошибочными формулами считаются те, при расчете которых в ячейке появляются следующие значения:
- #ЧИСЛО!;
- #ЗНАЧ!;
- #ПУСТО!;
- #ДЕЛ/0!;
- #Н/Д.
В этом случае нужно проверить, правильно ли записаны данные в ячейках, на которые ссылается выражение, нет ли в них ошибок в синтаксисе или не заложено ли в самой формуле какое-либо некорректное действие (например, деление на 0).

Если функция сложная, с большим количеством связанных ячеек, то легче проследить вычисления с помощью специального инструмента.
- Выделяем ячейку с ошибкой. Переходим во вкладку «Формулы». На ленте в блоке инструментов «Зависимости формул» кликаем по кнопке «Вычислить формулу».

- Открывается окно, в котором представляется полный расчет. Нажимаем на кнопку «Вычислить» и просматриваем вычисление пошагово. Ищем ошибку и устраняем её.

Как видим, причины того, что Эксель не считает или не правильно считает формулы, могут быть совершенно различными. Если вместо расчета у пользователя отображается сама функция, тот в этом случае, скорее всего, либо ячейка отформатирована под текст, либо включен режим просмотра выражений. Также, возможна ошибка в синтаксисе (например, наличие пробела перед знаком «=»). В случае если после изменения данных в связанных ячейках результат не обновляется, то тут нужно посмотреть, как настроено автообновление в параметрах книги. Также, нередко вместо корректного результата в ячейке отображается ошибка. Тут нужно просмотреть все значения, на которые ссылается функция. В случае обнаружения ошибки следует устранить её.







