А теперь посмотрим на то, какие еще бывают функции. Отправляю вас в группу Библиотека функций вкладки Формулы ленты (рис. 3.6).
Финансовые, логические, текстовые… Вы можете развернуть каждый из списков, выделить любую функцию, и всплывающая подсказка быстренько и кратенько объяснит вам, что именно делает эта функция (рис. 3.7).
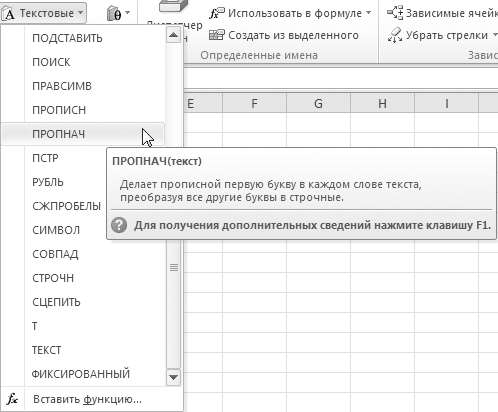
Вставить эту функцию в ячейку вы можете, просто щелкнув на нужной вам функции. Функция вставится в выделенную ячейку. Или воспользуйтесь последней строкой в меню, показанном на рис. 3.7. Для вставки функций в ячейку предназначены также кнопки Вставить функцию в группе Библиотека функции ленты и кнопка , которая находится рядом со строкой формул. Если вы воспользуетесь ими, то увидите окно Мастер функций (рис. 3.8).
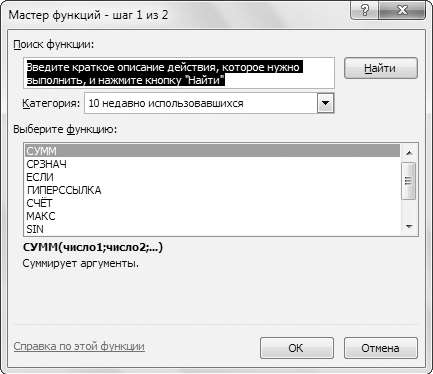
Если выделить в списке любую функцию, в нижней части окна появится подсказка. Откройте список категорий и еще раз порадуйтесь разнообразию встроенных функций. Их много. Не расстраивайтесь, если не понимаете, зачем они все нужны. Я тоже далеко не все из них знаю, а пользуюсь буквально десятком.
Когда вы определитесь с функцией в окне Мастер функций, нажмите ОК. Появится следующее окно (рис. 3.9).
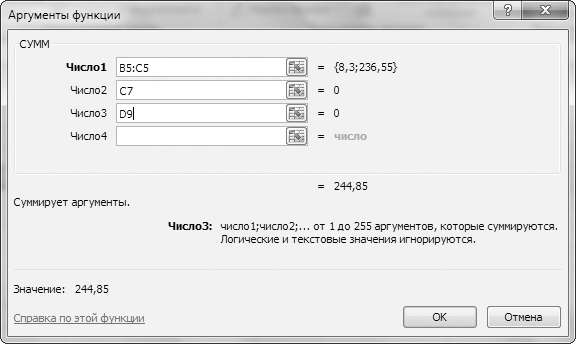
В этом окне вы можете ввести аргументы функции. Программа вам подсказывает, что вы можете суммировать от 1 до 255 аргументов. Не пугайтесь, что в начальном окне их всего два; как только вы начнете вводить второй аргумент, тут же появится поле для третьего. И так до 255. Справа от поля, в которое вы вводите аргументы, вам показывают их значение. Внизу вы видите текущее значение функции, то есть текущее значение суммы. Когда введете все, что хотите сложить, нажимайте ОК.
Ну, я думаю, вы уже немного разобрались с тем, что представляют собой функции в Excel. Если их не бояться, то можно посчитать все, что угодно. Главное удобство: не нужно эти функции выдумывать из головы, все уже придумали и в библиотеку сложили.
Теперь рассмотрим подробнее функции, которые вынесены в меню кнопки Сумма в группе Редактирование на вкладке Главная (см. рис. 2.47), а также в меню кнопки Автосумма на вкладке Формулы (рис. 3.10). Не зря же их считают самыми популярными.

Сумма. Мы уже несколько раз обращались к этой формуле, и, наверное, вы уже поняли, как с ней работать. Я сейчас сведу воедино все, что рассказывала до этого. Просто потому, что Автосумма — это самая распространенная формула в Excel и масса пользователей этой программы, кроме нее, никаких других формул не используют. Итак, чтобы просуммировать данные в ячейках таблицы Exсel, сделайте следующее.
- Выделите щелчком кнопкой мыши ячейку, в которой нужно отобразить результат суммирования.
- Нажмите кнопку . При этом в ячейке вы увидите =СУММ(), в скобках будет мигать курсор. Это вам намекают на то, что нужно ввести аргументы функции.
- Выделите нужный диапазон ячеек (при необходимости — несколько диапазонов, удерживая нажатой клавишу Ctrl). При этом он будет охвачен бегущей рамкой, а в скобках формулы появятся ссылки на диапазоны ячеек.
- Нажмите Enter для получения результата.
После того как вы введете формулу, вы при необходимости сможете ее изменить. Например, вам захочется поменять диапазон ячеек, которые нужно просуммировать. Это можно сделать так.
- Дважды щелкните на ячейке, содержащей формулу. При этом диапазон, принимающий участие в расчетах, будет охвачен синей рамкой с маркерами в углах.
- Подведите указатель мыши к нужному углу и, когда он примет вид стрелки , протащите границы рамки так, чтобы захватить новые ячейки (или, наоборот, исключить старые). При этом адрес диапазона в скобках формулы будет изменяться автоматически. Впрочем, вы можете просто набрать новые адреса ячеек в формуле.
- Нажмите Enter для подсчета нового результата.
Что еще есть в списке кнопки (см. рис. 3.10)?
- Среднее. Вызывает функцию =СРЗНАЧ(), с помощью которой можно подсчитать арифметическое среднее диапазона ячеек (просуммировать все данные, а затем разделить на их количество).
- Число. Вызывает функцию =СЧЁТ(), которая определяет количество ячеек в выделенном диапазоне.
- Максимум. Вызывает функцию =МАКС(), с помощью которой можно определить самое большое число в выделенном диапазоне.
- Минимум. Вызывает функцию =МИН() для поиска самого маленького значения в выделенном диапазоне.
Кстати, результат работы некоторых из этих функций можно видеть, не обращаясь к ним непосредственно. Выделите интересующий вас диапазон и посмотрите вниз, на строку состояния Excel. Слева от регулятора масштаба появятся значения среднего арифметического, количества ячеек в диапазоне и суммы (рис. 3.11). Очень удобно, не правда ли?







