
Поделиться, добавить в закладки или распечатать статью
Всем привет. Сегодняшний пост хочу посвятить способам выделения ячеек в Майкрософт Эксель. Если вы уже знаете, как выделять ячейки — бегло просмотрите текст, возможно некоторые возможности программы вам не известны, и вы не пользуетесь их преимуществами.
И так, выделение групп ячеек нужно для того, чтобы выполнить с ними какое-то общее действие: внести значение или формулу, изменить формат, скрыть, удалить и т.д. Как же можно выделить ячейки в Эксель? Разбираемся!
Как выделить все ячейки листа Excel
Сразу отвечу на самый задаваемый вопрос по теме статьи. Как же выделить сразу все ячейки листа? Предлагаю Вам два способа, какой больше нравится, тот и используйте:
- Кликнуть мышью в том месте листа, где сходятся номера строк и координаты столбцов (см. рисунок). Весь лист сразу же будет выделен
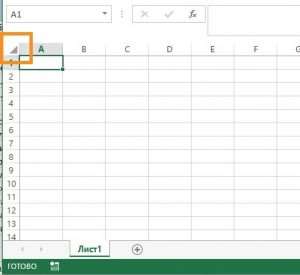
- Нажать Ctrl+A. Правда, здесь нужно быть внимательными. Если активная ячейка находится в группе данных, то сначала будет выделена только эта группа. Чтобы выделить весь лист — нажмите Ctrl+A повторно!
Выделение прямоугольного диапазона ячеек
Предположим, вам нужно выделить прямоугольную группу ячеек, чтобы отформатировать их под свой тип данных. Я могу предложить 5 способов выделения, а вы выбирайте, какой будет уместен для вас в данный момент:
- Выделение мышью. Самый распространенный способ — зажмите левую кнопку мыши внутри одной из клеток (не на рамке) и растягивайте выделение в нужном направлении по строкам и столбцам
- Зажатием клавиши Shift. Поставьте курсор в одну из угловых ячеек будущего выделения. Зажмите Shift и выделяйте область клавишами стрелок. Когда закончите — отпустите Shift.
- Нажмите клавишу F8. Команда аналогична предыдущей, но клавишу не нужно зажимать. Установите курсор в одну из угловых ячеек массива, нажмите F8, чтобы включить режим выделения. Клавишами стрелок расширяйте выделение, либо кликните мышью в противоположном углу будущего выделения. Когда массив выделен — нажмите F8 еще раз, чтобы выйти из этого режима.
Еще один способ — установите курсор в верхней левой клетке диапазона, зажмите Shift и кликните мышью на правую нижнюю (см. рис.)
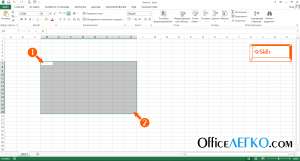
Выделение в Эксель клавишей Shift - Введите в поле «Имя» адрес ячейки или диапазон ячеек (через двоеточие) и нажмите Enter

Выделение ячеек через строку имени в Excel - Выполните команду Главная — Редактирование — Найти и выделить — Перейти (на клавиатуре — F5, или Ctrl+G). В открывшемся окне в поле «Ссылка» введите адрес ячейки или диапазона ячеек через двоеточие. Нажмите Ок
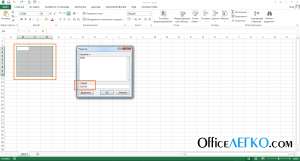
Выделить строки и столбцы полностью
Если нужно выделить весь столбец или строку — вот несколько вариантов выполнения:
- Кликните мышью на номере строки или имени столбца. Если нужно выбрать несколько смежных строк — зажмите левую кнопку мыши на номере строки и тяните выделение на те строки, которые нужно выделить. Аналогично поступаем со столбцами
- Поставьте курсор в любую ячейку строки, которую нужно выделить и нажмите комбинацию Shift+Пробел. Для выделения столбца пользуйтесь комбинацией Ctrl+Пробел
- Чтобы выделить несмежные строки и столбцы — зажмите Ctrl и кликайте по именам столбцов и номерам строк. После завершения — отпустите Ctrl.
Выделение несмежных диапазонов
Если нужно выделить несколько не стоящих рядом ячеек, сделайте это одним из предложенных способов:
- Зажмите клавишу Ctrl и выделяйте мышью нужные диапазоны
- Выделите первую ячейку или диапазон, нажмите комбинацию Shift+F8 для перехода в режим выделения. Мышью выделяйте те диапазоны, которые нужны. По окончанию, повторно нажмите Shift+F8
- Введите адреса ячеек или диапазоны ячеек (через «;») в строке «Имя»

Выделение несмежных ячеек через строку имени - Выполните Главная — Редактирование — Найти и выделить — Перейти. В поле «Ссылка» введите адреса ячейки и диапазонов через точку с запятой. Нажмите Ок
Выделение на нескольких листах одновременно
Если на рабочих листах одного документа находятся одинаковые таблицы с разными данными, мы можем выполнять операции на всех вкладках одновременно. Это экономит время и снижает вероятность ошибки. Например, нам нужно залить жёлтым цветом шапки каждой из таблиц на нескольких листах. Не нужно делать это на каждой вкладке отдельно — выделите все листы и сделайте всё за один раз.
Чтобы выделить одну и ту же область на нескольких листах, сначала выделите нужные листы. Активируйте первый лист из списка, зажмите Ctrl и кликайте по ярлыкам всех листов для выделения.
Когда выделены все нужные листы — можно выполнять операции. Обратите внимание, в строке имени возле имени файла появилась надпись «[Группа]». Это значит, что Эксель готов обрабатывать группу листов.
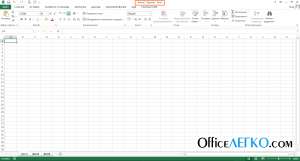
Далее, на активном листе выделяйте нужные диапазоны, вносите изменения, заполняйте общие данные и формулы. Всё, что вы сделаете, будет применено ко всем выделенным листам. После завершения групповой обработки не забудьте снять выделение листов. Для этого кликните на любой ярлык группированного листа правой кнопкой мыши, в контекстном меню выберите Разгруппировать.
Условное выделение ячеек
Microsoft Excel может выделить группу ячеек в зависимости от их содержимого. Не все пользователи знают об этой возможности, хотя её применение может быть очень полезным.
Выполните команду Главная — Редактирование — Найти и выделить — Перейти. В появившемся окне нажмите Выделить…. Появится диалоговое окно «Выделение группы ячеек», в котором доступны такие опции выделения:

- Примечания — выделить ячейки, которые содержат примечания
- Константы — выделить ячейки, которые содержат числовые данные или текст (отсеиваются пустые клетки и формулы)
- Формулы — можно выбрать подпункты:
- Числа — ячейки с формулами, которые возвращают число
- Текст — формулы, которые возвращают текст
- Логические — если результат вычисления — логическая «ЛОЖЬ» или «ИСТИНА»
- Ошибки — формулы, при вычислении которых возникли ошибки
- Пустые ячейки — незаполненные клетки
- Текущую область — область с данными вокруг выделенной ячейки. Область заканчивается в строке или столбце, не содержащем данных

Выделена текущая область для ячейки F10 - Текущий массив — выделяет массив, если он задан
- Объекты — все элементы, располагающиеся не в ячейках. Например, диаграммы, схемы, рисунки, фигуры и т.д.
- Отличия по строкам — определяет данные в выделенном диапазоне, которые отличаются от других (в каждой строке)
- Отличия по столбцам — определяет данные в выделенном диапазоне, которые отличаются от других (в каждом столбце)
- Влияющие ячейки — выделяет ячейки, на которые ссылается формула в активной клетке
- Зависимые ячейки — выделяет ячейки, которые ссылаются на активную (выбираем напрямую или косвенно)
- Последнюю ячейку — выделяет последнюю ячейку на листе, содержащую данные
- Только видимые ячейки — выделяет только видимые ячейки, скрытые — игнорирует
- Условные форматы — ячейки с условным форматированием
- Проверка данных — ячейки, в которых выполняется проверка данных
Выделение ячеек через окно поиска
Чтобы открыть окно поиска значения — выполните Главная — Редактирование — Найти и выделить — Найти (или нажмите комбинацию клавиш Ctrl+F). Появится немодальное окно поиска.

В поле Найти: внесите символы или числа, которые нужно найти и нажмите Найти все. В нижней части окна появится список ячеек, содержащих выделенные данные. Выберите одну или несколько ячеек (с зажатым Ctrl) в списке, чтобы Эксель их выделил. Чтобы выделить все найденные ячейки — выделите одну из них и нажмите комбинацию Ctrl+A.
Для поиска можно использовать специальные символы:
- «?» — один любой символ
- «*» — сколько угодно любых символов
Например, чтобы найти все ячейки, которые начинаются на букву «А» — введите в поиске «А*».
Вот и всё о выделении ячеек в MS Excel, а следующий пост хочу посвятить копированию данных. Как всегда, эта статья будет содержать много полезностей, которые обязательно пригодятся в работе. Так что, прочтите, не пожалеете!







