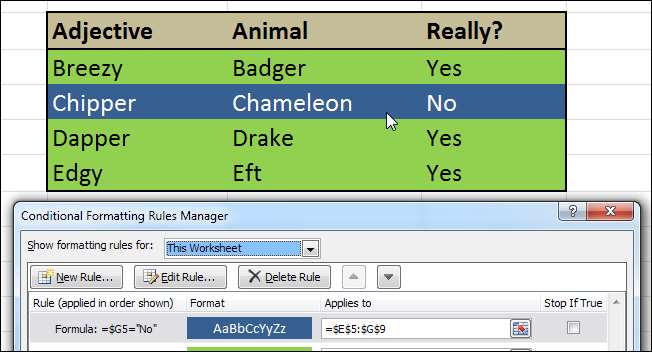
Условное форматирование в Excel позволяет делать формат ячеек меняющимся в зависимости от их содержания. Например, Вы можете заставить ячейку изменять цвет, если в ней содержится значение меньше 100, или, если в этой ячейке находится определённый текст. Но как сделать так, чтобы выделенной стала не только одна ячейка, а вся строка, которая ее содержит?
Как же быть, если необходимо выделить другие ячейки в зависимости от значения какой-то одной? На скриншоте, расположенном чуть выше, видно таблицу с кодовыми наименованиями различных версий Ubuntu. Один из них — выдуманный. Когда я ввёл No в столбце Really?, вся строка изменила цвет фона и шрифта. Читайте дальше, и Вы узнаете, как это делается.
Создаём таблицу
Первым делом, создаём простую таблицу и наполняем её данными. Позже мы эти данные отформатируем. Данные могут быть любого типа: текст, числа или формулы. На этом этапе таблица вовсе не имеет никакого форматирования:
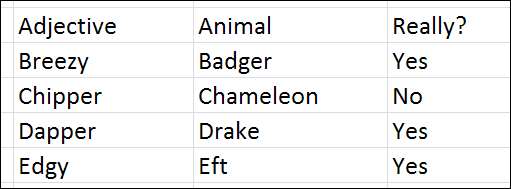
Придаём таблице более приятный вид
Следующий этап — делаем формат таблицы более лёгким для восприятия информации, используя простые инструменты форматирования Excel. Настройте формат только тех областей таблицы, которые не будут затронуты условным форматированием. В нашем случае мы нарисуем рамку таблицы и отформатируем строку, содержащую заголовки. Думаю, с этой частью Вы справитесь самостоятельно. В итоге у Вас должно получиться что-то подобное (или, возможно, немного посимпатичнее):
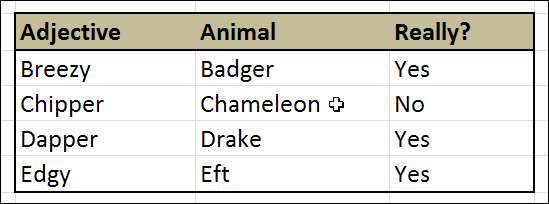
Создаём правила условного форматирования в Excel
Выберите начальную ячейку в первой из тех строк, которые Вы планируете форматировать. Кликните Conditional Formatting (Условное Форматирование) на вкладке Home (Главная) и выберите Manage Rules (Управление Правилами).
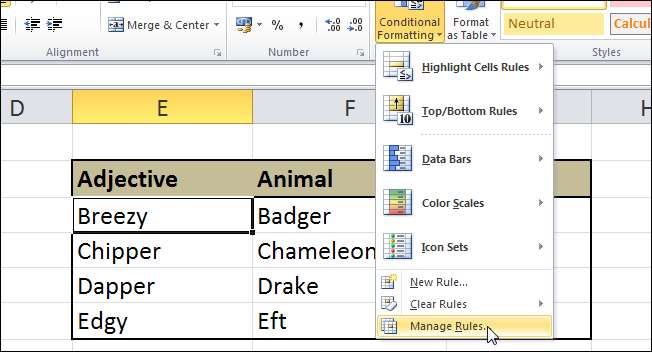
В открывшемся диалоговом окне Conditional Formatting Rules Manager (Диспетчер правил условного форматирования) нажмите New Rule (Создать правило).
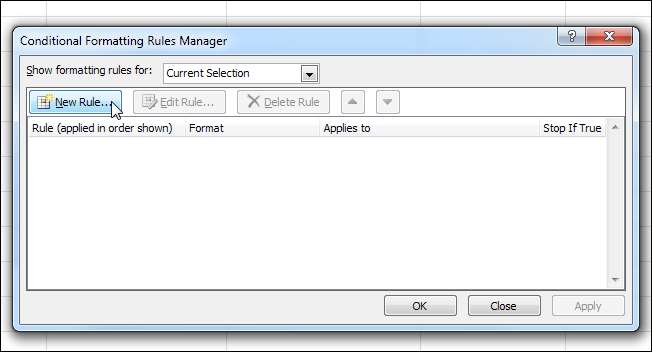
В диалоговом окне New Formatting Rule (Создание правила форматирования) выберите последний вариант из списка — Use a formula to determine which cells to format (Использовать формулу для определения форматируемых ячеек). А сейчас — главный секрет! Ваша формула должна выдавать значение TRUE (ИСТИНА), чтобы правило сработало, и должна быть достаточно гибкой, чтобы Вы могли использовать эту же формулу для дальнейшей работы с Вашей таблицей.
Давайте проанализируем формулу, которую я сделал в своём примере:
G — это столбец, который управляет работой правила (столбец Really? в таблице). Заметили знак доллара перед G? Если не поставить этот символ и скопировать правило в следующую ячейку, то в правиле адрес ячейки сдвинется. Таким образом, правило будет искать значение Yes, в какой-то другой ячейке, например, H15 вместо G15. В нашем же случае надо зафиксировать в формуле ссылку на столбец ($G), при этом позволив изменяться строке (15), поскольку мы собираемся применить это правило для нескольких строк.
=”Yes” — это значение ячейки, которое мы ищем. В нашем случае условие проще не придумаешь, ячейка должна говорить Yes. Условия можно создавать любые, какие подскажет Вам Ваша фантазия!
Говоря человеческим языком, выражение, записанное в нашей формуле, принимает значение TRUE (ИСТИНА), если ячейка, расположенная на пересечении заданной строки и столбца G, содержит слово Yes.
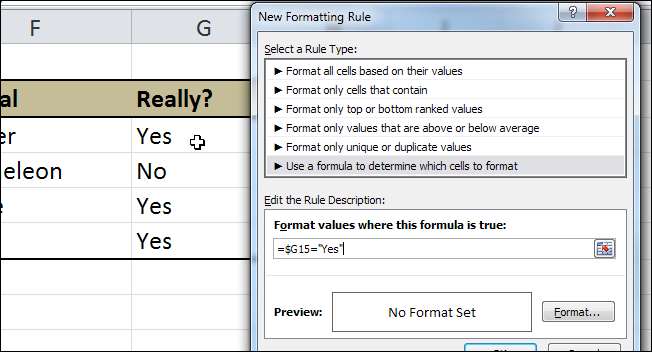
Теперь давайте займёмся форматированием. Нажмите кнопку Format (Формат). В открывшемся окне Format Cells (Формат ячеек) полистайте вкладки и настройте все параметры так, как Вы желаете. Мы в своём примере просто изменим цвет фона ячеек.
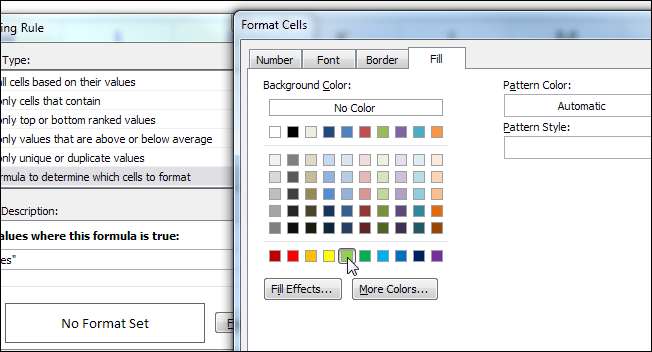
Когда Вы настроили желаемый вид ячейки, нажмите ОК. То, как будет выглядеть отформатированная ячейка, можно увидеть в окошке Preview (Образец) диалогового окна New Formatting Rule (Создание правила форматирования).
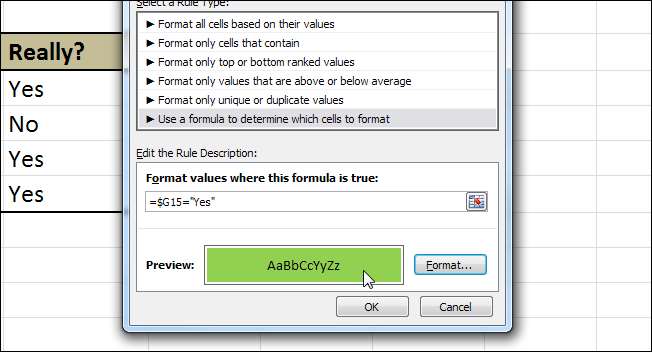
Нажмите ОК снова, чтобы вернуться в диалоговое окно Conditional Formatting Rules Manager (Диспетчер правил условного форматирования), и нажмите Apply (Применить). Если выбранная ячейка изменила свой формат, значит Ваша формула верна. Если форматирование не изменилось, вернитесь на несколько шагов назад и проверьте настройки формулы.

Теперь, когда у нас есть работающая формула в одной ячейке, давайте применим её ко всей таблице. Как Вы заметили, форматирование изменилось только в той ячейке, с которой мы начали работу. Нажмите на иконку справа от поля Applies to (Применяется к), чтобы свернуть диалоговое окно, и, нажав левую кнопку мыши, протяните выделение на всю Вашу таблицу.
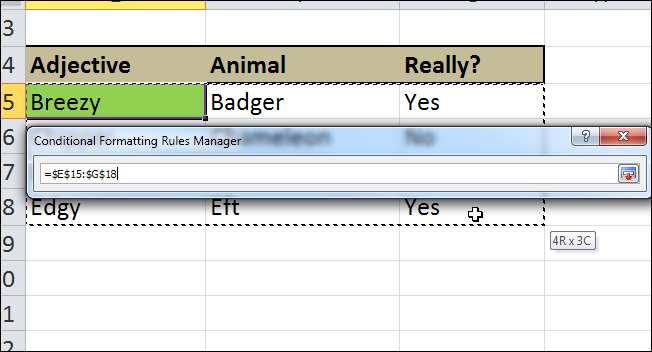
Когда сделаете это, нажмите иконку справа от поля с адресом, чтобы вернуться к диалоговому окну. Область, которую Вы выделили, должна остаться обозначенной пунктиром, а в поле Applies to (Применяется к) теперь содержится адрес не одной ячейки, а целого диапазона. Нажмите Apply (Применить).
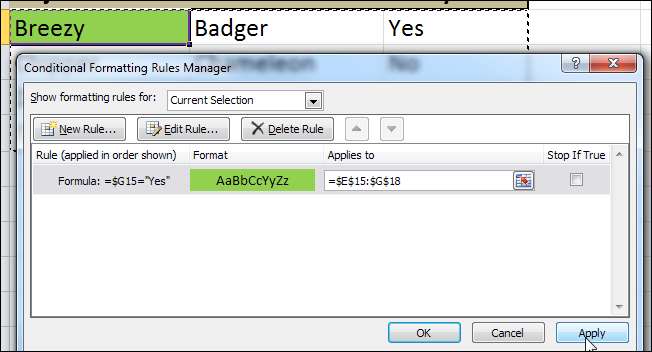
Теперь формат каждой строки Вашей таблицы должен измениться в соответствии с созданным правилом.
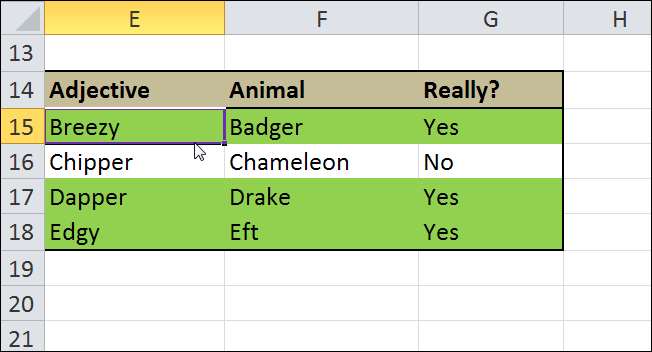
Вот и всё! Теперь осталось таким же образом создать правило форматирования для строк, в которых содержится ячейка со значением No (ведь версии Ubuntu с кодовым именем Chipper Chameleon на самом деле никогда не существовало). Если же в Вашей таблице данные сложнее, чем в этом примере, то вероятно придётся создать большее количество правил. Пользуясь этим методом, Вы легко будете создавать сложные наглядные таблицы, информация в которых буквально бросается в глаза.
Урок подготовлен для Вас командой сайта office-guru.ru Источник: https://www.howtogeek.com/howto/45670/how-to-highlight-a-row-in-excel-using-conditional-formatting/ Перевел: Андрей Антонов Правила перепечатки Еще больше уроков по Microsoft Excel







