В этой статье Вы найдёте два быстрых способа изменять цвет ячейки в зависимости от её значения в Excel 2013, 2010 и 2007. Кроме того, Вы узнаете, как в Excel использовать формулы, чтобы изменять цвет пустых ячеек или ячеек с ошибками в формулах.
- Изменяем цвет заливки ячеек, основываясь на их значениях (динамически) — Цвет заливки будет изменяться автоматически при изменении значения ячейки.
- Изменяем цвет ячейки, основываясь на её текущем значении (статически) — Однажды установленный цвет заливки не изменяется, вне зависимости от того, как изменяется значение ячейки.
- Изменяем цвет определённых ячеек (пустые, с ошибками, с формулами)
- Как в Excel динамически изменять цвет ячейки, основываясь на её значении
- Как настроить постоянный цвет ячейки, основываясь на её текущем значении
- Найти и выделить все ячейки, удовлетворяющие заданному условию
- Измененяем цвета заливки выделенных ячеек при помощи диалогового окна «Формат ячеек»
- Изменяем цвет заливки для особых ячеек (пустые, с ошибкой в формуле)
- Используем формулу для изменения цвета заливки особых ячеек в Excel
- Изменяем цвет заливки особых ячеек статически
Как в Excel динамически изменять цвет ячейки, основываясь на её значении
Цвет заливки будет изменяться в зависимости от значения ячейки.
Решение: Используйте условное форматирование в Excel, чтобы выделить значения больше X, меньше Y или между X и Y.
Предположим, есть список цен на бензин в разных штатах, и Вы хотите, чтобы цены, превышающие $3.7, были выделены красным, а меньшие или равные $3.45 — зелёным.
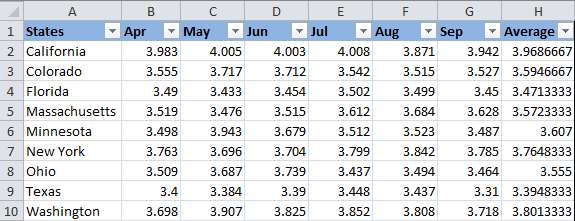
Замечание: Снимки экрана для этого примера были сделаны в Excel 2010, однако, в Excel 2007 и 2013 кнопки, диалоговые окна и настройки будут точно такие же или с незначительными отличиями.
- Выделите таблицу или диапазон, в котором Вы хотите изменить цвет заливки ячеек. В этом примере мы выделяем $B$2:$H$10 (заголовки столбцов и первый столбец, содержащий названия штатов, не выделяем).
- Откройте вкладку Home (Главная), в разделе Styles (Стили) нажмите Conditional Formatting (Условное форматирование) > New Rule (Создать правило).
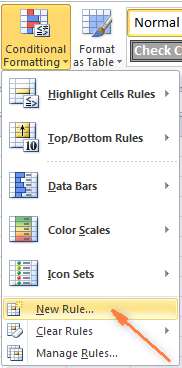
- В верхней части диалогового окна New Formatting Rule (Создание правила форматирования) в поле Select a Rule Type (Выберите тип правила) выберите Format only cells that contain (Форматировать только ячейки, которые содержат).
- В нижней части диалогового окна в поле Format Only Cells with (Форматировать только ячейки, для которых выполняется следующее условие) настройте условия для правила. Мы выбираем форматировать только ячейки с условием: Cell Value (Значение ячейки) — greater than (больше) — 3.7, как показано на рисунке ниже.
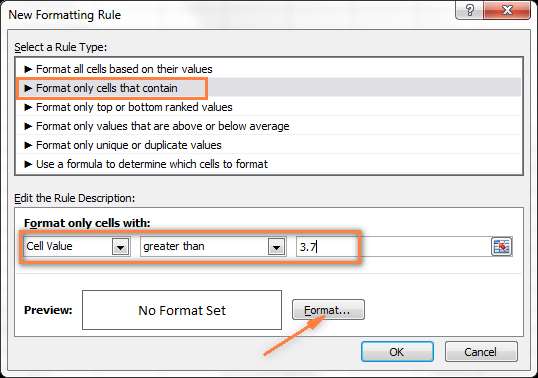
Далее нажмите кнопку Format (Формат), чтобы выбрать, какой цвет заливки должен быть применён, если выполняется заданное условие.
- В появившемся диалоговом окне Format Cells (Формат ячеек) откройте вкладку Fill (Заливка) и выберите цвет (мы выбрали красноватый) и нажмите ОК.

- После этого Вы вернетесь в окно New Formatting Rule (Создание правила форматирования), где в поле Preview (Образец) будет показан образец Вашего форматирования. Если всё устраивает, нажмите ОК.
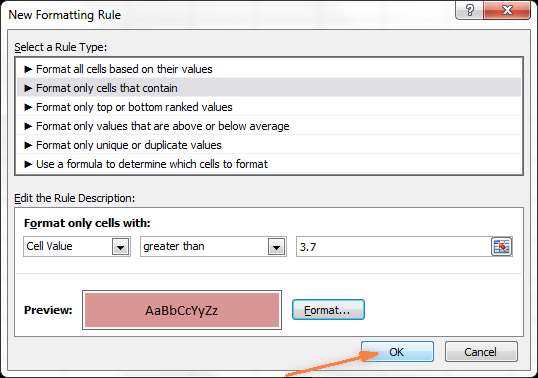
Результат Ваших настроек форматирования будет выглядеть приблизительно так:
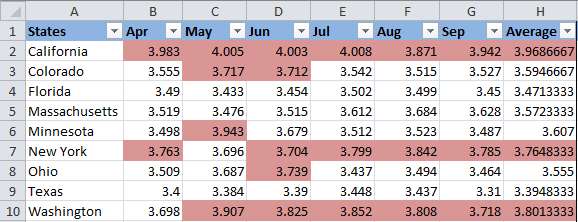
Так как нам нужно настроить ещё одно условие, позволяющее изменять цвет заливки на зелёный для ячеек со значениями меньшими или равными 3.45, то снова нажимаем кнопку New Rule (Создать правило) и повторяем шаги с 3 по 6, устанавливая нужное правило. Ниже виден образец созданного нами второго правила условного форматирования:
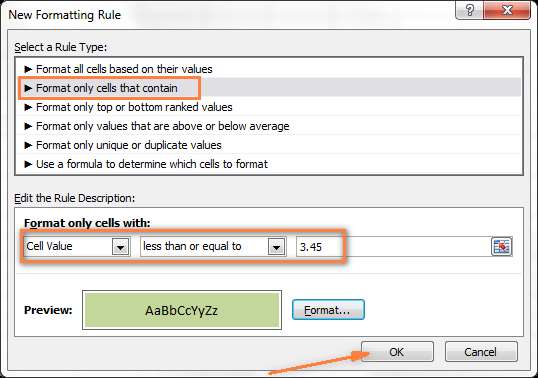
Когда все будет готово — жмите ОК. Теперь у Вас имеется мило отформатированная таблица, которая даёт возможность с первого взгляда увидеть максимальные и минимальные цены на бензин в разных штатах. Хорошо им там, в Техасе!
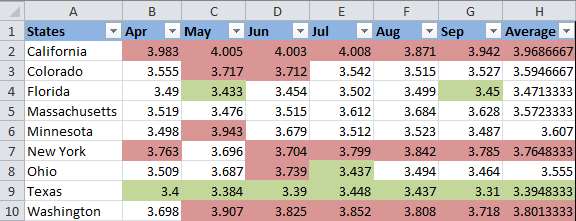
Совет: Таким же способом Вы можете изменять цвет шрифта в зависимости от значения ячейки. Для этого просто откройте вкладку Font (Шрифт) в диалоговом окне Format Cells (Формат ячеек), как мы это делали на шаге 5, и выберите желаемый цвет шрифта.
Как настроить постоянный цвет ячейки, основываясь на её текущем значении
Однажды настроенный цвет заливки не будет изменяться, вне зависимости от того, как в будущем изменится содержимое ячейки.
Решение: Найти все ячейки с определённым значением (или значениями) при помощи инструмента Find All (Найти все), а затем изменить формат найденных ячеек, используя диалоговое окно Format Cells (Формат ячеек).
Это одна из тех редких задач, по которым нет разъяснения в файлах справки Excel, на форумах или в блогах, и для которых нет прямого решения. И это понятно, так как эта задача не типичная. И всё же, если Вам нужно изменить цвет заливки ячеек окончательно, то есть раз и на всегда (либо пока Вы не измените его вручную), выполните следующие шаги.
Найти и выделить все ячейки, удовлетворяющие заданному условию
Тут возможно несколько сценариев, в зависимости от того, значения какого типа Вы ищите.
Если Вы хотите раскрасить ячейки с конкретным значением, например, 50, 100 или 3.4 — то на вкладке Home (Главная) в разделе Editing (Редактирование) нажмите Find Select (Найти и выделить) > Find (Найти).
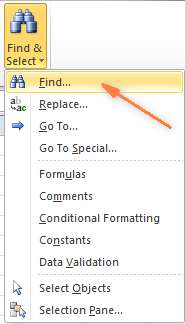
Введите нужное значение и нажмите Find All (Найти все).

Совет: В правой части диалогового окна Find and Replace (Найти и заменить) есть кнопка Options (Параметры), нажав которую Вы получите доступ к ряду продвинутых настроек поиска, таких как Match Case (Учитывать регистр) и Match entire cell content (Ячейка целиком). Вы можете использовать символы подстановки, такие как звёздочка (*), чтобы найти любую строку символов, или знак вопроса (?), чтобы найти один любой символ.
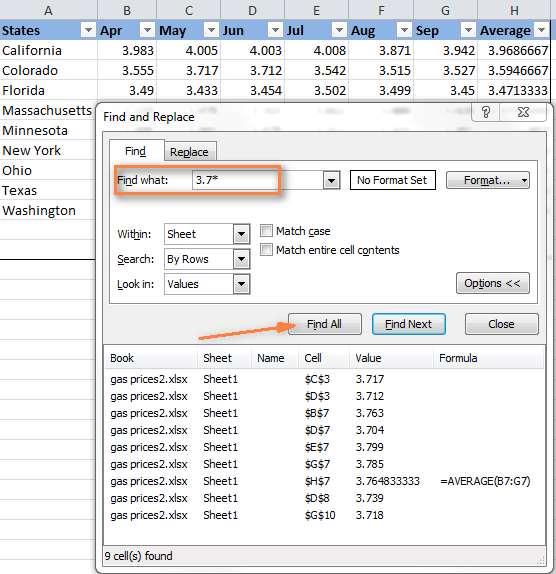
Теперь кликните любой из найденных элементов в нижней части диалогового окна Find and Replace (Найти и заменить) и нажмите Ctrl+A, чтобы выделить все найденные записи. После этого нажмите кнопку Close (Закрыть).

Вот так можно выделить все ячейки с заданным значением (значениями) при помощи опции Find All (Найти все) в Excel.
Однако, в действительности нам нужно найти все цены на бензин, превышающие $3.7. К сожалению, инструмент Find and Replace (Найти и заменить) в этом не сможет нам помочь.
Измененяем цвета заливки выделенных ячеек при помощи диалогового окна «Формат ячеек»
Теперь у Вас выделены все ячейки с заданным значением (или значениями), мы сделали это только что при помощи инструмента Find and Replace (Найти и заменить). Всё, что Вам осталось сделать, это задать цвет заливки выбранным ячейкам.
Откройте диалоговое окно Format Cells (Формат ячеек) любым из 3-х способов:
- нажав Ctrl+1.
- кликнув по любой выделенной ячейке правой кнопкой мыши и выбрав в контекстном меню пункт Format Cells (Формат ячеек).
- на вкладке Home (Главная) > Cells (Ячейки) > Format (Формат) > Format Cells (Формат ячеек).
Далее настройте параметры форматирования так, как Вам угодно. На этот раз мы установим оранжевый цвет заливки, просто для разнообразия

Если Вы хотите изменить только цвет заливки, не касаясь остальных параметров форматирования, то можете просто нажать кнопку Fill color (Цвет заливки) и выбрать понравившийся цвет.
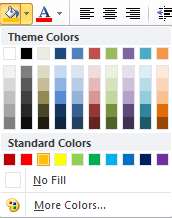
Вот результат наших изменений форматирования в Excel:
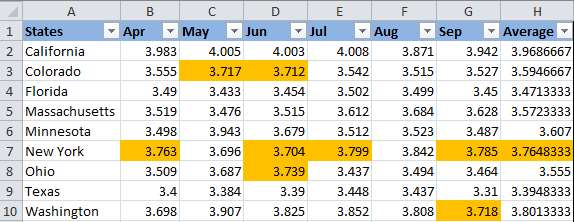
В отличие от предыдущего способа (с условным форматированием), цвет заливки, установленный таким образом, никогда не изменится сам без Вашего ведома, как бы значения ни изменялись.
Изменяем цвет заливки для особых ячеек (пустые, с ошибкой в формуле)
Как и в предыдущем примере, Вы можете изменить цвет заливки особых ячеек двумя способами: динамически и статически.
Используем формулу для изменения цвета заливки особых ячеек в Excel
Цвет ячейки будет изменяться автоматически в зависимости от значения ячейки.
Для примера снова возьмём таблицу цен на бензин, но на этот раз добавим ещё пару штатов, а некоторые ячейки сделаем пустыми. Теперь посмотрите, как Вы сможете обнаружить эти пустые ячейки и изменить цвет их заливки.
- На вкладке Home (Главная) в разделе Styles (Стили) нажмите Conditional Formatting (Условное форматирование) > New Rule (Создать правило). Точно также, как на 2-м шаге примера Как динамически изменять цвет ячейки, основываясь на её значении.
- В диалоговом окне New Formatting Rule (Создание правила форматирования) выберите вариант Use a formula to determine which cells to format (Использовать формулу для определения форматируемых ячеек). Далее в поле Format values where this formula is true (Форматировать значения, для которых следующая формула является истинной) введите одну из формул:
- чтобы изменить заливку пустых ячеек
=ISBLANK()=ЕПУСТО() - чтобы изменить заливку ячеек, содержащих формулы, которые возвращают ошибку
=ISERROR()=ЕОШИБКА()
Раз мы хотим изменить цвет пустых ячеек, то нам необходима первая функция. Вводим ее, затем помещаем курсор между скобок и нажимаем иконку выбора диапазона в правой части строки (либо наберите нужный диапазон вручную):
=ISBLANK(B2:H12)=ЕПУСТО(B2:H12)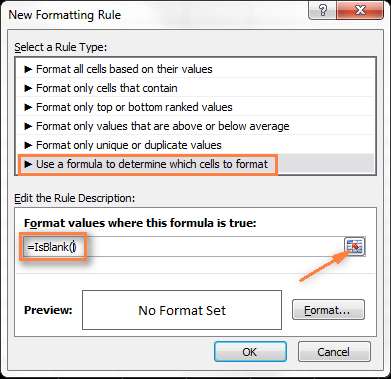
- чтобы изменить заливку пустых ячеек
- Нажмите кнопку Format (Формат), выберите нужный цвет заливки на вкладке Fill (Заливка), а затем нажмите ОК. Подробные инструкции даны на шаге 5 примера “Как динамически изменять цвет ячейки, основываясь на её значении”.Образец настроенного Вами условного форматирования будет выглядеть приблизительно так:
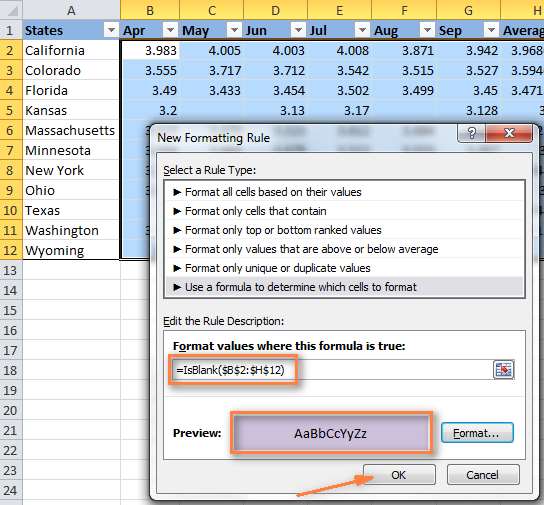
- Если Вы довольны цветом, жмите ОК. Вы увидите, как созданное правило немедленно будет применено к таблице.
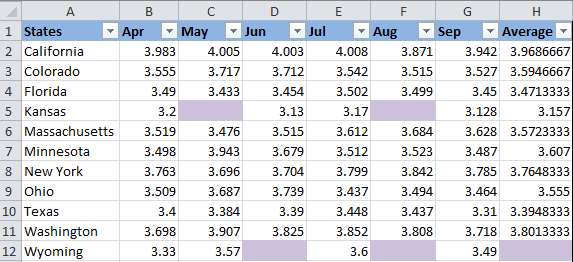
Изменяем цвет заливки особых ячеек статически
Однажды настроенная заливка будет оставаться неизменной, не зависимо от значения ячейки.
Если Вы хотите настроить постоянный цвет заливки пустых ячеек или ячеек с формулами, которые содержат ошибки, используйте этот способ:
- Выделите таблицу или диапазон и нажмите F5, чтобы открыть диалоговое окно Go To (Переход), затем нажмите кнопку Special (Выделить).
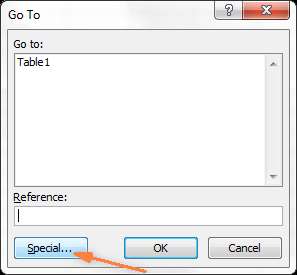
- В диалоговом окне Go to Special (Выделить группу ячеек) отметьте вариант Blanks (Пустые ячейки), чтобы выделить все пустые ячейки.
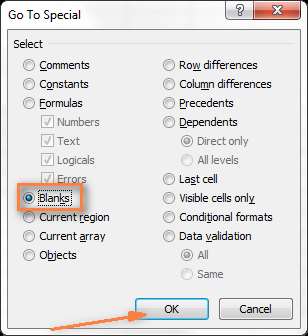
Если Вы хотите выделить ячейки, содержащие формулы с ошибками, отметьте вариант Formulas (Формулы) > Errors (Ошибки). Как видно на рисунке выше, Вам доступно множество других настроек.
- И наконец, измените заливку выделенных ячеек или настройте любые другие параметры форматирования при помощи диалогового окна Format Cells (Формат ячеек), как это описано в разделе Изменение заливки выделенных ячеек.
Не забывайте, что настройки форматирования, сделанные таким образом, будут сохраняться даже когда пустые ячейки заполнятся значениями или будут исправлены ошибки в формулах. Трудно представить, что кому-то может понадобиться идти таким путём, разве что в целях эксперимента
Урок подготовлен для Вас командой сайта office-guru.ru Источник: https://www.ablebits.com/office-addins-blog/2013/10/18/change-background-color-excel-based-on-cell-value/ Перевел: Андрей Антонов Правила перепечатки Еще больше уроков по Microsoft Excel







