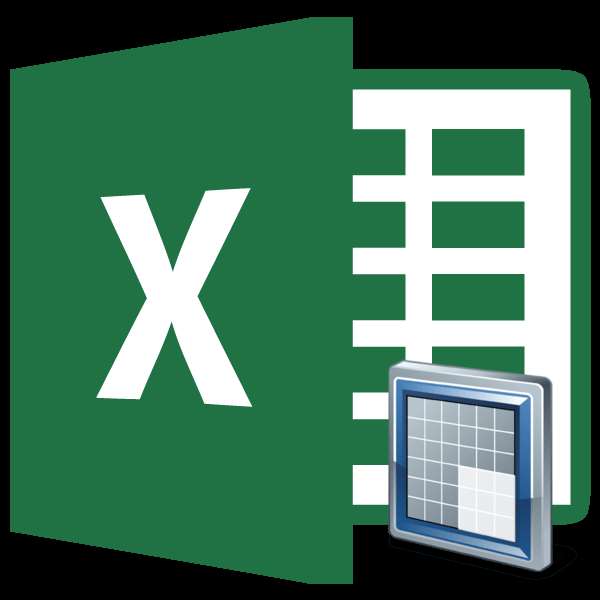
Зачастую, при работе с таблицами Excel приходится изменять размеры ячеек. При этом получается, что на листе присутствуют элементы разной величины. Конечно, это не всегда оправдано практическими целями и эстетически часто не удовлетворяет пользователя. Поэтому возникает вопрос, как сделать ячейки одинаковыми по размеру. Давайте выясним, как их можно выровнять в Экселе.
Содержание
Выравнивание размеров
Для того чтобы выровнять размеры ячеек на листе, нужно провести две процедуры: изменить величину столбцов и строк.
Ширина столбца может варьироваться от 0 до 255 единиц (по умолчанию выставлено 8,43 пункта), высота строки — от 0 до 409 пунктов (по умолчанию 12,75 единицы). Один пункт высоты приблизительно составляет 0,035 сантиметров.
При желании единицы измерения высоты и ширины можно заменить на другие варианты.
- Находясь во вкладке «Файл», жмем на пункт «Параметры».

- В открывшемся окне параметров Excel делаем переход в пункт «Дополнительно». В центральной части окна находим блок параметров «Экран». Раскрываем список около параметра «Единицы на линейке» и выбираем один из четырех возможных вариантов:
- Сантиметры;
- Дюймы;
- Миллиметры;
- Единицы (установлено по умолчанию).
После того, как вы определились со значением, жмите на кнопку «OK».

Таким образом, можно установить меру, в которой пользователь лучше всего ориентируется. Именно эта системная единица и будет регулироваться в дальнейшем при указании высоты строк и ширины столбцов документа.
Способ 1: выравнивание ячеек выделенного диапазона
Прежде всего, разберемся, как выровнять ячейки определенного диапазона, например таблицы.
- Выделяем диапазон на листе, в котором планируем размер ячеек сделать равным.
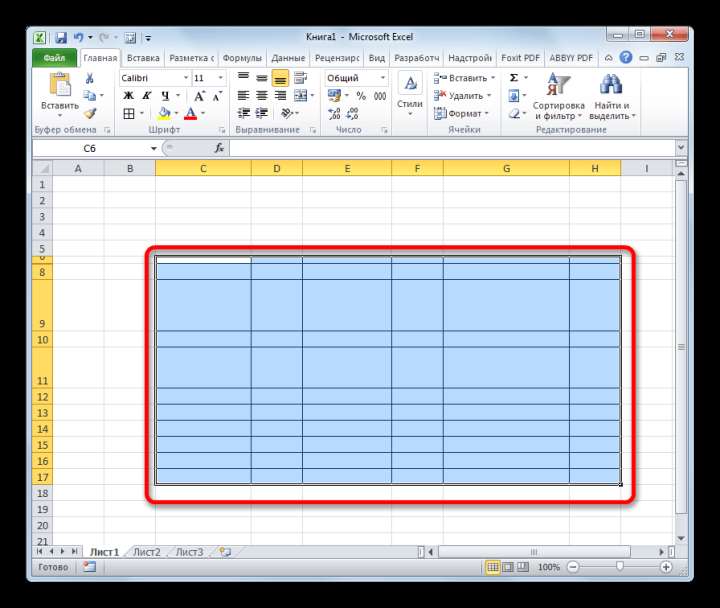
- Находясь во вкладке «Главная», кликаем на ленте по иконке «Формат», которая размещена в блоке инструментов «Ячейки». Открывается перечень настроек. В блоке «Размер ячейки» выбираем пункт «Высота строки…».
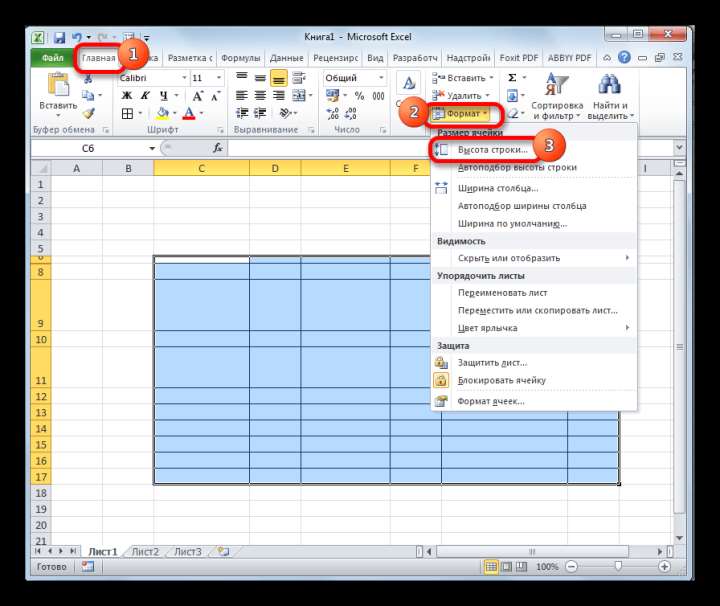
- Открывается небольшое окошко «Высота строки». Вписываем в то единственное поле, которое в нем есть, размер в единицах, желаемый для установки на все строки выделенного диапазона. Затем жмем на кнопку «OK».

- Как видим, размер ячеек выделенного диапазона по высоте стал равным. Теперь нам нужно будет подравнять его по ширине. Для этого, не снимая выделение, опять вызываем меню через кнопку «Формат» на ленте. На этот раз в блоке «Размер ячейки» выбираем пункт «Ширина столбца…».
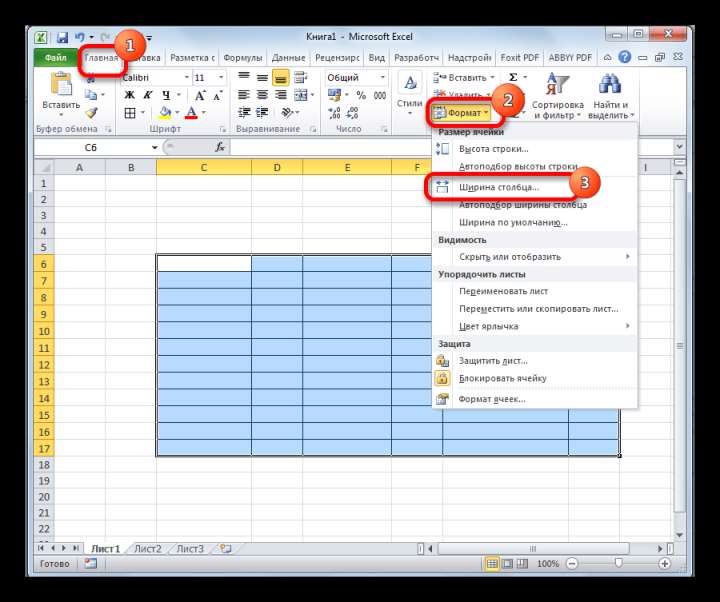
- Запускается окошко в точности такое же, как было при назначении высоты строки. Вводим в поле ширину столбцов в единицах, которая будет применяться к выделенному диапазону. Жмем на кнопку «OK».

Как видим, после выполненных манипуляций ячейки выделенной области стали абсолютно одинаковыми по размеру.
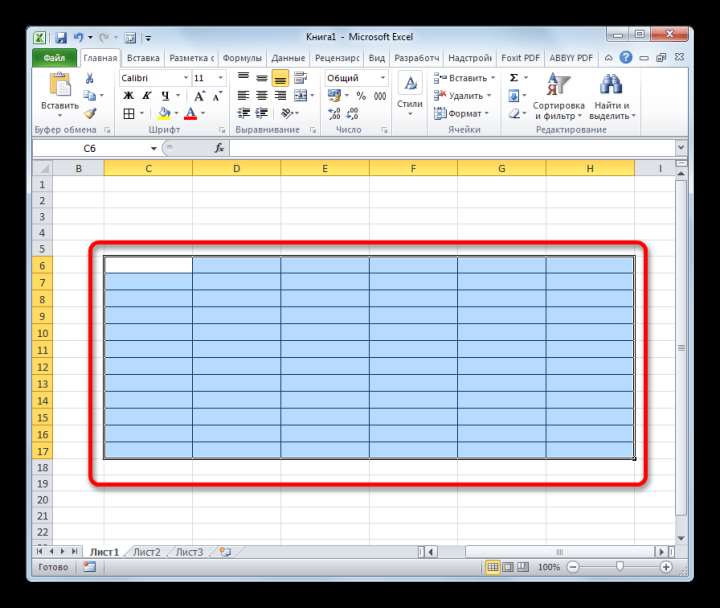
Существует альтернативный вариант данного способа. Можно выделить на горизонтальной панели координат те столбцы, ширину которых нужно сделать одинаковой. Затем кликаем по этой панели правой кнопкой мыши. В открывшемся меню выбираем пункт «Ширина столбца…». После этого открывается окошко для введения ширины столбцов выделенного диапазона, о котором мы говорили чуть выше.
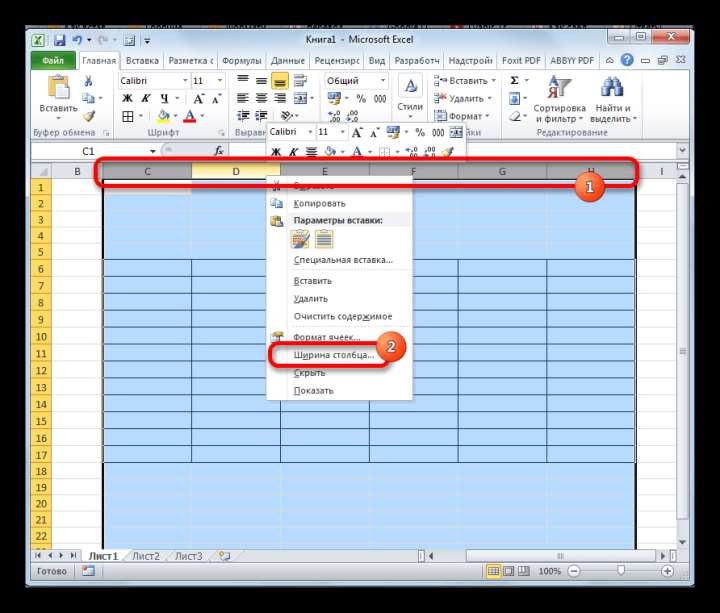
Аналогичным образом выделяем на вертикальной панели координат строки того диапазона, в котором хотим произвести выравнивание. Кликаем правой кнопкой мыши по панели, в открывшемся меню выбираем пункт «Высота строки…». После этого открывается окошко, в котором следует внести параметр высоты.

Способ 2: выравнивание ячеек всего листа
Но бывают случаи, когда нужно выровнять ячейки не просто нужного диапазона, а всего листа в целом. Выделять их все вручную — очень долгое занятие, но существует возможность произвести выделение буквально одним кликом.
- Кликаем по прямоугольнику, расположенному между горизонтальной и вертикальной панелями координат. Как видим, после этого весь текущий лист выделяется полностью. Существует и альтернативный способ выделения всего листа. Для этого просто набираем на клавиатуре сочетание клавиш Ctrl+A.

- После того, как вся область листа была выделена, изменяем ширину столбцов и высоту строк под единый размер по тому же алгоритму, который был описан при изучении первого способа.

Способ 3: перетягивание границ
Кроме того, выровнять размер ячеек можно вручную перетаскивая границы.
- Выделяем лист в целом или диапазон ячеек на горизонтальной панели координат теми способами, о которых шла речь выше. Устанавливаем курсор на границу столбцов на горизонтальной панели координат. При этом, вместо курсора должен появится крест, на котором имеются две стрелки, направленные в разные стороны. Зажимаем левую кнопку мыши и тянем границы вправо или влево в зависимости от того, нужно нам расширить их или сузить. При этом изменяется ширина не только той ячейки, с границами которой вы манипулируете, но и всех остальных ячеек выделенного диапазона.

После того, как вы завершите перетаскивание и отпустите кнопку мыши, выделенные ячейки по ширине будут иметь одинаковые размеры, полностью совпадающие с шириной той из них, над которой производилась манипуляция.
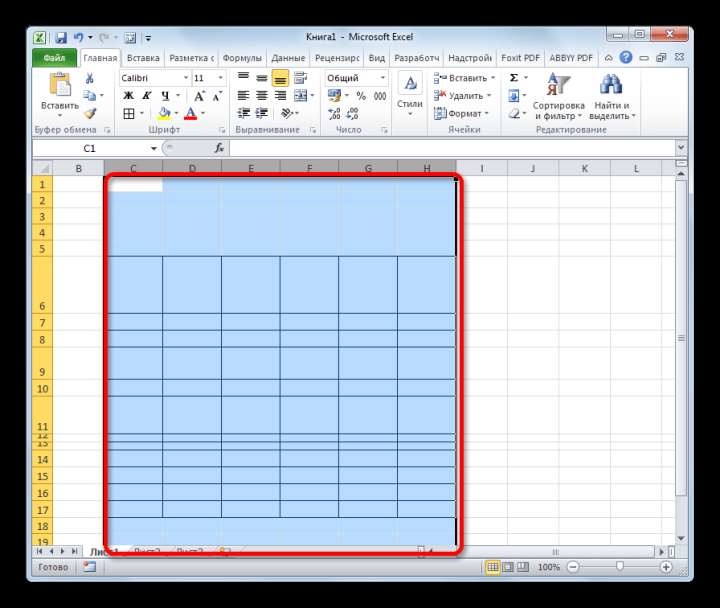
- Если вы не выделили весь лист, то выделяете ячейки на вертикальной панели координат. Аналогичным с предыдущим пунктом способом перетаскивайте границы одной из строк с зажатой кнопкой мыши, пока ячейки в этой строке не достигнут удовлетворяющей вас высоты. Затем отпустите кнопку мыши.

После этих действий все элементы выделенного диапазона будут иметь такую же высоту, что и ячейка, над которой вы проводили манипуляцию.
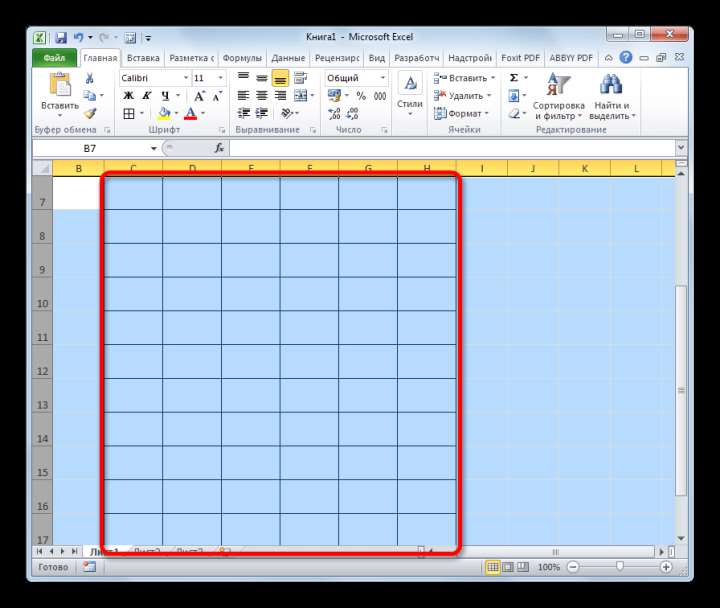
Способ 4: вставка таблицы
Если вставить скопированную таблицу на лист обычным способом, то чаще всего столбцы у вставленного варианта будут иметь разный размер. Но существует приём, который позволит избежать этого.
- Выделяем таблицу, которую нужно скопировать. Кликаем по значку «Копировать», который размещен на ленте во вкладке «Главная» в блоке инструментов «Буфер обмена». Можно также вместо данных действий после выделения набрать на клавиатуре сочетание клавиш Ctrl+C.
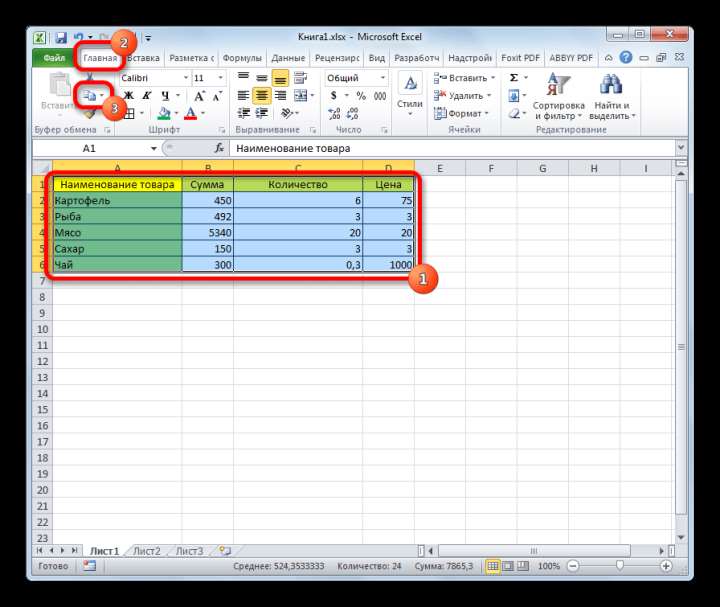
- Выделяем ячейку на том же листе, на другом листе или в другой книге. Эта ячейка должна будет стать верхним левым элементом вставленной таблицы. Кликаем правой кнопкой мыши по выделенному объекту. Появляется контекстное меню. В нем переходим по пункту «Специальная вставка…». В дополнительном меню, которое появится после этого, кликаем, опять же, по пункту с точно таким же наименованием.

- Открывается окно специальной вставки. В блоке настроек «Вставить» переставляем переключатель в позицию «Ширины столбцов». Жмем на кнопку «OK».

- После этого на плоскости листа произойдет вставка ячеек одинакового размера с теми, которые были у исходной таблицы.
Как видим, в Excel существует несколько схожих между собой способов установить одинаковый размер ячеек, как конкретного диапазона или таблицы, так и листа в целом. Самое главное при выполнении данной процедуры — это правильно выделить тот диапазон, размеры которого вы хотите изменить и привести к единому значению. Сам ввод параметров высоты и ширины ячеек можно разделить на два вида: установка конкретной величины в выраженных в числах единицах и ручное перетаскивание границ. Пользователь сам выбирает более удобный для себя способ действий, в алгоритме которого лучше ориентируется.







