Один из недостатков Excel — возможность появления ошибок при случайном исправлении данных в ячейках и особенно в формулах. При совместном редактировании одной книги Excel разными пользователями это случается особенно часто. Что неприятно, после появления такой ошибки её достаточно сложно найти, особенно в больших книгах с множеством ссылок между листами. Лучше не допускать появления таких ошибок, для этого предусмотрено несколько инструментов.
Проверка ввода данных
При вводе данных в ячейки Excel можно ограничивать типы и форматы вводимых данных. Это очень полезно для устранения ошибок ввода, которые могут в дальнейшем влиять на правильность вычислений во всей книге. Можно поставить условия ввода только целых чисел, чисел из некоторого диапазона (не больше и не меньше некоторых граничных значений), вводить только дату или время, ограничивать ввод текста максимальным количеством символов и т.п.
Практическая работа: проверка ввода.
Откройте книгу Учебник — основы, лист «Проверка данных и защита».
Выберите ячейку ввода рядом с «Средний курс доллара». Выберите меню Данные — Проверка данных. Выберите в меню Условие ввода: Тип данных — «действительные», Значение — «между», задайте 40 и 60.
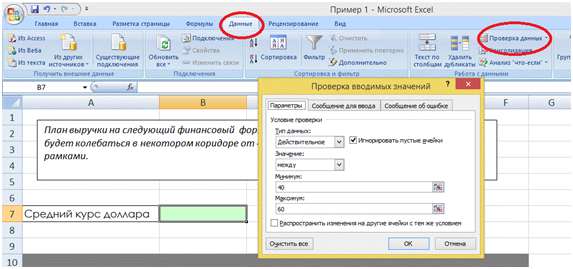
Рис.4-1. Проверка ввода
На вкладке Сообщение для ввода в поле Сообщение выберете «Введите значение от 40 до 60», эта подсказка будет отображаться при выборе искомой ячейки. На вкладке Сообщение об ошибке в поле Сообщение введите сообщение, которое будет отображаться при вводе неверного значения:
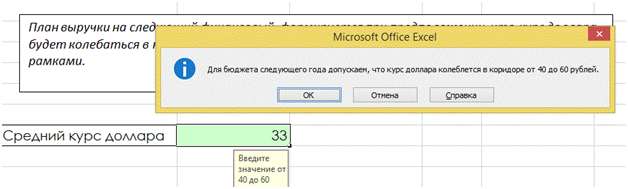
Рис.4-2. Проверка ввода — продолжение
Протестируйте работу этого инструмента, попробовав ввести любые числа вне заданного диапазона, или любой текст.
Выполните задание второй части листа, таблица «Бюджет плановых расходов подразделения».
Выберите ячейки первого столбца (А21:А25), меню Данные — Проверка данных. Выберите в меню Условие ввода: Тип данных — «длина ввода», Значение — «меньше или равно», Максимум — 30.
Для второго столбца: Тип данных — «действительное», Значение — «больше или равно», Минимум— 0.
Для третьего столбца. Здесь нам понадобится создать список вариантов выбора, облагается ли статья расходов НДС. Для этого переместитесь на свободное место в таблице и введите «Да», «Нет» в произвольном диапазоне ячеек, в строку или столбец.
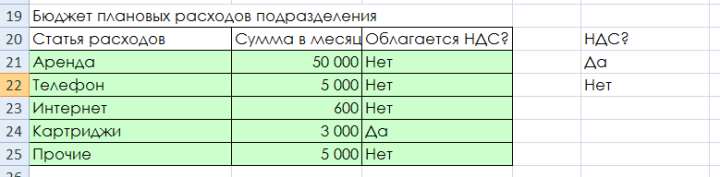
Рис. 4-3 Задание вариантов выбора значений
Выберите диапазон С21:С25. Выберите меню Данные — Проверка данных В окне Проверка данных: Тип данных — выберите «список», в поле �?сточник нажмите справа кнопку выбора диапазона и выберите созданный ранее диапазон ячеек со значениями Да — Нет. Теперь ввести что-либо в этот диапазон невозможно, можно только выбрать нужное значение из списка.
Защита данных и структуры Excel от изменения
Для полной гарантии сохранности структуры книги, формул и форматов ячеек полезно защищать ячейки и книгу от изменения.
Защитим от изменения нашу таблицу. На листе «Проверка данных и защита»: выберите диапазон А21:С25 (таблица для заполнения данных планового бюджета), в контекстном меню выбираем Формат ячейки, на вкладке Защита снимите галочку Защищаемая ячейка, ОК. Аналогичным образом обработайте ячейку В7.
Теперь в меню Рецензирование нажмите Защитить лист, ОК. Сейчас данный лист полностью защищён от изменения структуры (добавка/удаление строк и столбцов) и от редактирования содержимого ячеек, кроме тех, которые не защищены. Аналогичным образом можно защитить книгу: меню Рецензирование: Защитить книгу — поставить галочку Защита структуры и окон. Теперь нельзя удалять и добавлять листы, а также менять их порядок.

Рис.4-4. Защита листа
Это полезно для защиты от случайного внесения изменений в листе. От намеренного внесения изменений помогает дополнительная защита паролем листов и всей книги, для этого при защите листа и книги необходимо задать пароли. Теперь книга полностью защищена от неблагоприятных изменений, и может быть использована для сбора данных для планового бюджета по подразделениям.
Если необходимо сделать файл Excel защищённым от любых изменений, то необходимый уровень конфиденциальности можно установить так: кнопка Office — Сохранить как… — Сервис — Общие параметры — задайте пароли для открытия и/или изменения документа.
Обратите внимание, что если забыть любой из этих паролей, то восстановить средствами Office его невозможно.
Описанные способы защиты в полной мере используются в практическом примере Сбор планов от подразделений: обеспечение корректности ввода и защита таблицы.
Предыдущая глава: Глава 3. Работа с формулами, использование функций и ссылок
Следующая глава: Глава 5. Работа с большими таблицами. Протягивание. Относительные и абсолютные ссылки
Содержание учебника: Содержание







