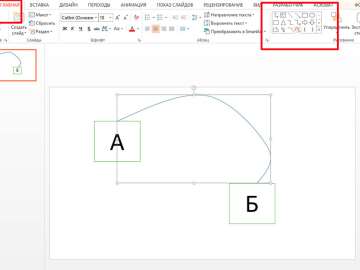В PowerPoint есть замечательный инструмент, который, почему-то довольно редко используется. Возможно дело в том, что инструмент этот больше подходит для больших презентаций и рассчитан на показ с проектора, а не с экрана монитора. Речь идет о режиме докладчика PowerPoint.
Режиме докладчика PowerPoint добавляет к вашей демонстрации несколько очень полезных возможностей, среди которых:
- Акцент внимания аудитории на отдельных элементах презентации.
- Невидимые зрителям заметки для себя или помощника.
- Возможность управления порядком показа слайдов, опять же, незаметно для аудитории.
Перейти в режим докладчика просто: достаточно применить сочетание клавиш: Alt+F5.
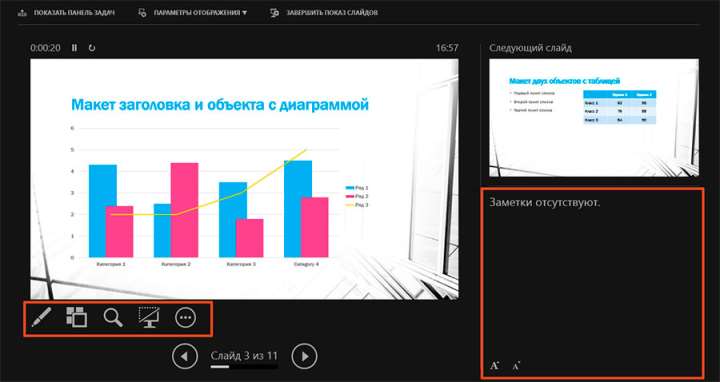
Устроено здесь все просто, пояснения требуют только два элемента: инструменты и заметки.
Как создать заметку в PowerPoint
Заметки больше нужны в том случае, если переключение слайдов презентации, а также подсветка её отдельных элементов осуществляется не автором презентации, а его помощником. В этом случае заметка будет руководством к действию. Впрочем, как памятка они полезны и автору, ведь являясь инструментом разработчика, они не отображаются при показе презентации перед аудиторией и служат исключительно для внутреннего пользования.
Чтобы добавить заметку, перейдите на вкладку «Вид» и в группе «Показ» нажмите «Заметки» для отображения панели. Повторное нажатие кнопки спрячет панель.
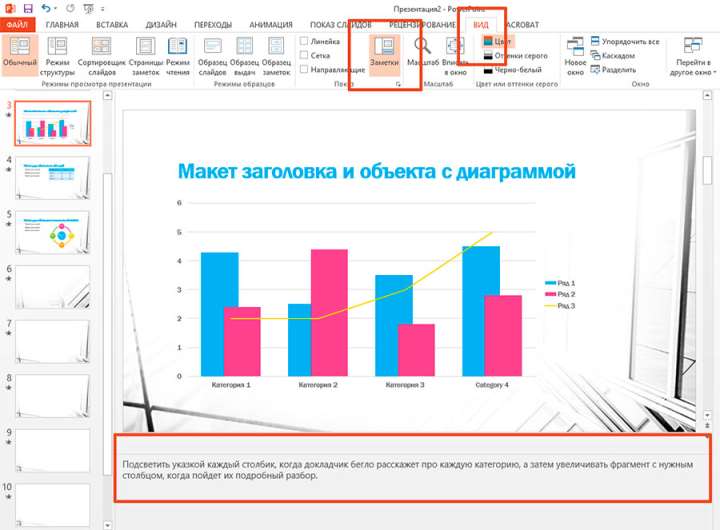
Перейдем в режим докладчика и обнаружим нашу заметку справа от основного слайда.
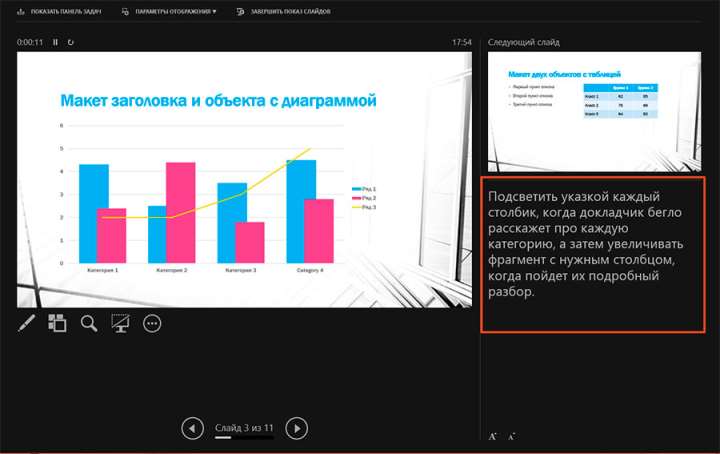
Инструменты режима докладчика
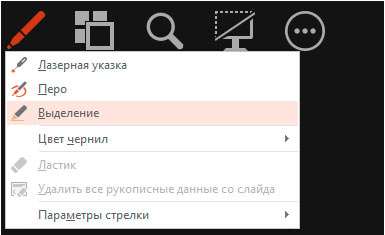
Первая кнопка «Перо и лазерная указка» содержит сразу три похожих инструмента:
- Лазерная указка
- Перо
- Выделение
Лазерная указка — просто яркий круг имитирующий указку, привязанный к движению курсора мыши. Предназначен он для аудитории (и в отличие от заметок виден ей) — движения мыши на управляющем компьютере с включенным режимом докладчика, отображаются и на презентационном экране.
Перо и Выделение — позволяют рисовать прямо на слайдер в режиме «карандаша» и «цветовыделителя». Также как и в случае с указкой, рисунки сделанные с их помощью будут видны аудитории.
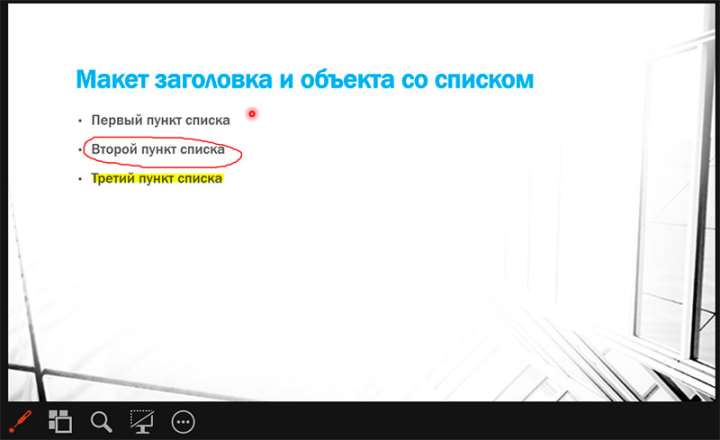
Следующий инструмент: «Просмотр всех слайдов» выводит на экран изображения всех слайдов презентации с возможностью быстрого перехода к нужному. Аудитория этих движений не видит.
«Увеличение слайда» позволяет увеличить произвольный фрагмент демонстрируемого слайда и показать его аудитории в укрупненном виде.
«Чёрный или нормальный экран» — цвет экрана-заглушки, отображаемой при отсутствии слайдов.
«Параметры» — тут все понятно без пояснений.