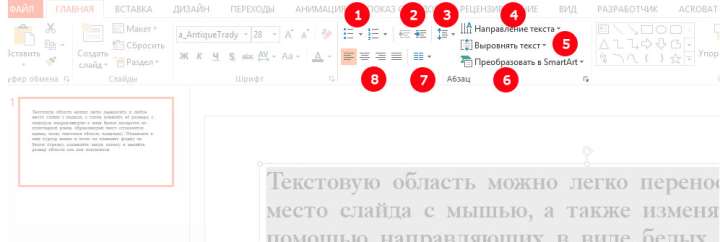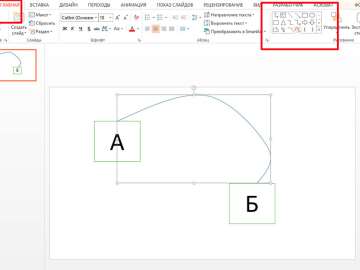Основа основ для презентации, это конечно же текст. В этой статье мы познакомимся с основными возможностями редактора PowerPoint касающихся работы по вставке, форматированию и оформлению текстовых блоков.
Как добавить текст на слайд?
Для начала набора текста убедитесь, что в слайде есть хотя бы один текстовый блок — пустая область, обведенная пунктирной линией. Просто щелкните в ней мышью и когда появится мигающий курсор — приступайте к набору текста.
А если текстовой области нет? Просто добавьте её с помощью кнопки «Надпись», которую можно найти в группе «Текст» в панели «Вставка».

Текстовую область можно легко переносить в любое место слайда с мышью, а также изменять её размеры с помощью направляющих в виде белых квадратов на пунктирной рамке, обрамляющей текст (становятся видны, когда текстовая область выделена). Поднесите к ним курсор мыши и когда он поменяет форму на белую стрелку, зажимайте левую кнопку и меняйте размер области как вам вздумается.
Как выделить текст в PowerPoint?
Чтобы применить форматирование, поменять цвет и провести другие операции с текстом, его нужно выделить. Сделать это просто — поставьте курсор рядом с текстом, который нужно выделить, нажмите и удерживайте левую кнопку мыши, а затем просто протащите курсор до конца выделения. Выделенный текст будет подсвечен другим цветом. Чтобы снять выделение щелкните мышью в любом другом месте слайда.
Как удалить текст?
Выделите ненужный участок и нажмите кнопку delete на клавиатуре, или клавишу пробел.
Как скопировать или вырезать текст?
Выделите нужный участок текста и нажатием правой кнопки мыши вызовете контекстное меню. Самые верхние пункты — «копировать», «вырезать», «вставить» позволяют осуществить эти операции. Также вы можете использовать «горячие клавиши» — комбинации Ctr+C (копирование), Ctr+X (вырезка), Ctr+V (вставка), позволяющие значительно ускорить рабочий процесс.
Форматирование текста в PowerPoint
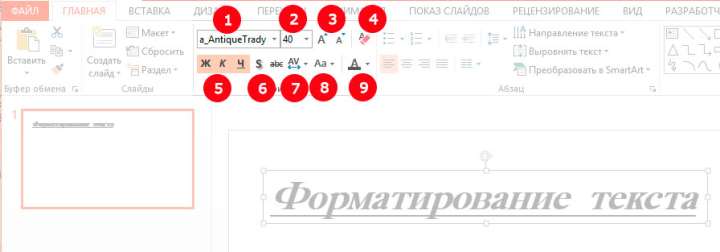
- Выбор шрифта
- Размер шрифта
- Увеличить/уменьшить шрифт
- Очистить форматирование — удалить все ранее присвоенное тексту форматирование
- Жирное, Курсивное, Подчеркнутое начертание шрифта
- Добавить тень текста, зачеркнуть текст.
- Установить межбуквенный интервал
- Задать стиль написания: прописные, строчные буквы и т.п.
- Цвет текста
Форматирование блоков текста