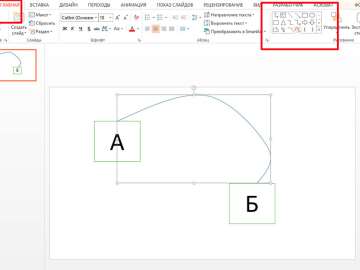В программе PowerPoint 2007 к любой фигуре, к любому рисунку или тексту можно применить анимацию. Движущиеся картинки, появляющиеся и исчезающие надписи и изображения оживляют презентацию, делают ее более интересной.
Возможности анимации в PowerPoint 2007 очень большие. Во-первых, можно анимировать смену слайдов. Заходите во вкладку Анимация, и прямо в середине ленты команд Вы можете выбрать различные варианты переходов от слайда к слайду, которые можно сделать.

Нажав на кнопку Дополнительные параметры ниже кнопок прокрутки списка, можно раскрыть весь этот список, и выбрать то, что Вам нравится: появление справа, слева, разворачивание по образу штор, и многое другое. При выборе нажимаете на любой вариант, и смотрите, как это будет выглядеть. Если понравилось — нажимаете на кнопку Применить ко всем.
Также можете изменить вариант смены слайда: по щелчку, или по времени. Это изменение делается во вкладке Анимация, с помощью команды Смена слайда: Вы просто ставите галочку в нужном чекбоксе. Если Вы выбираете вариант Автоматически после, то сразу можете выставить время. А затем не забудьте нажать Применить ко всем, чтобы данные изменения были применены ко всей презентации, а не только к одному переходу.
Внизу справа находятся режимы просмотра презентации. Там есть три иконки: Обычный, Сортировщик слайдов, Показ слайдов. Первые два значка предназначены для работы над слайдами, а третью иконку Показ слайдов включают, когда нужно посмотреть, или показать презентацию аудитории.
В режиме демонстрации Вы можете нажимать кнопки, которые находятся в нижнем левом углу. Они становятся видны только тогда, когда Вы наводите на них мышкой. Это кнопки переключения слайдов вперед и назад, кнопка рисования, и кнопка меню.
Для переключения между слайдами можно также использовать клавиши перемещения курсора вниз и вверх, а также кнопку Enter. Для выхода из режима Показ слайдов можно использовать также кнопку Esc.
Возвращаемся к анимации в PowerPoint. Анимировать можно не только переходы между слайдами. В программе PowerPoint 2007 можно анимировать любой объект: рисунок, фигуру, картинку, текст. Можно сделать так, что изображения один за другим, или все сразу, будут появляться, двигаться, исчезать, вращаться.
Для анимации объектов заходите во вкладку Анимация, и нажимаете на кнопку Настройка анимации. Справа появляется панель Настройка анимации.
- Вход: возникновение, вспышка, вылет, выползание, другие эффекты.
- Выделение: вращение, изменение размеров, осветление, и так далее.
- Выход: вылет за край листа, или исчезновение.
- Пути перемещения: здесь можно выбрать движение объекта по прямой, или по заданной траектории.
Выбрали, например, возникновение. Далее выбираете, каким образом будет этот эффект появляться. Можно выбрать:
- по щелчку;
- одновременно с предыдущим эффектом;
- после предыдущего эффекта.
После этого данный эффект анимации появится в окошке ниже.
Если выбираете после предыдущего эффекта, можно нажать на значок раскрывающегося списка правее этого эффекта, выбрать пункт Время, и указать время задержки.
К примеру, у Вас два эффекта: первый — картинка прилетает на слайд, второй — улетает или исчезает. Вот и можно поставить задержку, чтобы картинка повисела некоторое время.
Вариантов анимации в PowerPoint огромное количество, можно сделать очень интересную презентацию, которая будет смотреться профессионально.
Когда Вы выделяете слайд, и открываете панель Настройка анимации, в большом окошке появляются все эффекты анимации, которые на этом слайде есть. Любую анимацию можно заменить на другую, выделив ее, и нажав на кнопку Изменить в верхней части панели. Анимацию можно удалить, или, нажав раскрывающийся список, изменить ее параметры.
Видео о том, как делать анимацию в PowerPoint 2007
Более подробные сведения Вы можете получить в разделах «Все курсы» и «Полезности», в которые можно перейти через верхнее меню сайта. В этих разделах статьи сгруппированы по тематикам в блоки, содержащие максимально развернутую (насколько это было возможно) информацию по различным темам.
Также Вы можете подписаться на блог, и узнавать о всех новых статьях. Это не займет много времени. Просто нажмите на ссылку ниже: Подписаться на блог: Дорога к Бизнесу за Компьютером