Интерфейс веб-редактора Prezi.com
В этой статье мы подробно рассмотрим основные элементы старого («классического») и нового интерфейсов веб-редактора Prezi.com.
I. Новый интерфейс Prezi.com
С октября 2012 г. появился новый веб-интерфейс Prezi. Он удобен и прост. Все основные элементы редактора вынесены в верхнюю панель и проиллюстрированы пиктограммами.
При необходимости можно вернуться к старому виду редактора. Для этого в меню настрое нажмите «Back to Classic Look».
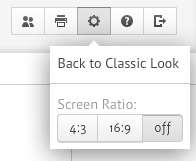
(1) Верхнее левое меню.
Слева направо:
— Show — демонстрация презентации;
— Создание новой презентации;
— Сохранить изменения в презентации;
— Отменить / повторить последнее действие.
(2) Верхнее центральное меню.
— Add — добавить нвую область (слайд);
— Themes — выбор шаблона презентации (подробнее);
— Images — вставка изображений в презентацию;
— Shapes — вставка готовых элементов (стрелок, маркеров, геометрических фигур и других объектов).
— Media — добавление видео в презентацию;
— Symbols — вставка символов (флажков, звёздочек и т.п.);
— Layouts — добавление готовых схем для перемещения по слайду;
— Powerpoint — вставка слайдов из презентаций, подготовленных в Microsoft PowerPoint.
(3) Верхнее правое меню.
Слева направо:
— Предоставление совместного доступа к презентации;
— Сохранение презентации в формате .pdf для дальнейшей печати;
— Настройка показа презентации на разных мониторах (16:9 — широкоформатный монитор);
— Справка на английском языке;
— Сохранение и выход из режима редактирования презентации.
(4) Меню траекторий.
В новой версии интерфейса Меню траекторий вынесено в отдельную кнопку «Edit Steps» (расположена слева под Картой презентации).
Это меню позволяет настроить путь перемещения по презентации, соединяя кадры/слайды в нужной последовательности, с возможностью осуществления остановки и увеличения на требуемых участках слайда.
II. Классический интерфейс Prezi
Перед нами — веб-интерфейс Prezi.com. Именно здесь и происходит процесс создания мультимедийных нелинейных Prezi-презентаций.
1) Панель управления слайдами2) Верхнее меню3) Рабочая область Prezi4) Панель демонстрации5) Панель масштабирования6) Элементы управления или “Пузырьковое меню«7) Слайд презентации
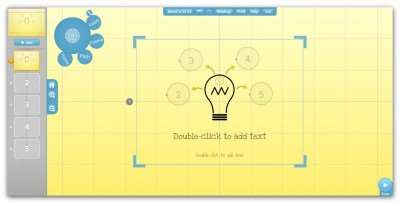
Элементы рабочей области (нумерация ниже соответствует меткам на скриншоте):
(1) Панель управления слайдами. В этой панели, расположенной в левой части веб-редактора, можно создавать новые элементы/слайды презентации («Add»), менять местами уже созданные слайды. Для того, чтобы изменить последовательность показа слайдов, необходимо, удерживая левую кнопку мыши на слайде, переместить его в нужную позицию. Помимо этого, вверху панели расположен навигатор по текущему слайду, позволяющий быстро перейти к нужной части слайда.
Чтобы свернуть Панель управления слайдами, нажмите на Панели масштабирования (5) на элемент ||.
(2) Верхнее меню.
Это меню содержит следующие элементы:
— Saved at _:_ — Время последнего сохранения презентации.
— Кнопка Meeting. 1) Start online presentation — это возможность для получения ссылки на презентацию. Ссылка действует 10 минут. В течение этого времени с презентацией могут работать до 10 человек (просматривать, редактировать); 2) Invite to edit — Эта ссылка дейтствует неделю и также позволяет работать с ней 10 пользователям..
— Кнопка Print — эта кнопка предназначена для преобразования презентации в pdf-формат. При нажатии на кнопку начинается процесс преобразования слайдов (его можно остановить нажав на кнопку Cancel printing). После конвертации появится ссылка «Click to save as PDF» («Нажмите для сохранения на компьютер в формате pdf»).
— Кнопка Help — Помощь в работе с редактором.
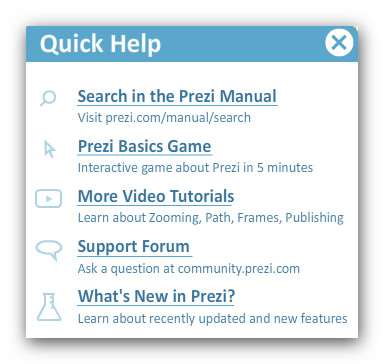
При нажатии на кнопку «Help» открывается меню быстрой помощи (Quick Help), которое содержит следующие ссылки:а) Search in the Prezi Manual — эта ссылка приведёт на страницу https://prezi.com/learn/manual, где можно осуществить поиск по англоязычному руководству для пользователей.б) Prezi Basics Game — интерактивная игра помогающая освоить основные возможности по работе с веб-редактором Prezi за 5 минут. Рекомендуем.в) More Video Tutorial — учебное видео, в котором показаны основные возможности веб-редактора.г) Support Forum — ссылка на сайт Сообщества Prezi https://community.prezi.com.д) What’s New in Prezi — информация о последних условершенствованиях и обновлениях сервиса. Сюда необходимо переодически заглядывать для того, чтобы быть в курсе последних о изменениях веб-редактора.
— Кнопка Exit — выход из веб-редактора в Личный кабинет Prezi.
(3) Рабочая область Prezi. На рабочем столе веб-редактора Prezi размещаются все элементы слайда: тексты, изображения, видео, настраиваются переходы между элементами презентации и т.д. Для масштабирования элементов воспользуйтесь скролом («колёсиком») компьютерной мыши.
(4) Панель демонстрации. После нажатия начинается демонстрация презентации в полноэкранном режиме, а само меню расширяется.
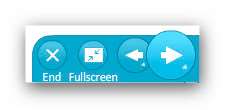
Добавляются кнопки Exit — выход в режим редактирования (функция дублируется нажатием клавиши Esc клавиатуры); — Fullscreen — эта кнопка переводит презентацию в режим просмотра с активной Панелью управления слайдами (см. выше) без возможности редактирования презентации; — Стрелки для возврата к предыдущему или переходу к следующему слайду.
(5) Панель масштабирования.
Панель масштабирования позволяет увеличивать и уменьшать размер Рабочей области Prezi (3). Эта же операция выполняется скролом мыши и верхними числовыми кнопками «1» и «2» на клавиатуре.
Пиктограмма «Дом» возвращает к первоначальному размеру, в котором видна вся Рабочая область презентации.
(6) Элементы управления, или «Пузырьковое меню». Меню для работы с презентацией.
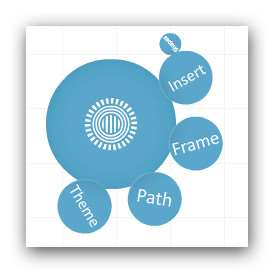
Рассмотрим подробнее основные элементы меню. На каждом кружочке-элементе указана команда или действие, которые выполняются при нажатии на этот элемент.
Меню вставки (Insert).

В этом меню присутствуют следующие инструменты:
— Вставка готовых элементов (Shapes). Присутствует возможность вставки стрелок, маркеров, геометрических фигур и других объектов.
— Вставка изображений (Image). Разрешенные форматы JPG, PNG и GIF, PDF, SWF.
— Вставка слайдов из презентации Microsoft PowerPoint.
— Вставка видео из YouTube.
— Вставка готовых рисунков (Drawing).
— Вставка файлов разных форматов.
Меню фреймов (Frame).
Данный инструмент позволяет группировать объекты для упрощения работы с элементами, состоящими из мелких деталей.
В Prezi есть четыре вида фреймов: квадратные скобки, окружность, прямоугольник, скрытый фрейм без внешнего контура (Hidden).
Меню траекторий (Path).
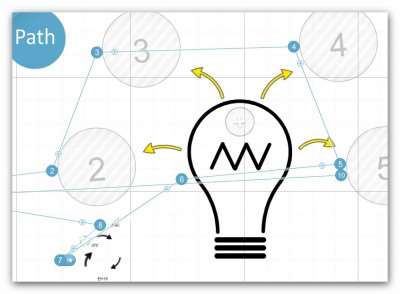
Это меню позволяет настроить путь перемещения по презентации, соединяя кадры/слайды в нужной последовательности, с возможностью осуществления остановки и увеличения на требуемых участках слайда.
При настройке можно осуществлять путь как до фрейма, так и до его отдельного элемента.
Если необходимо вставить ещё один объект внутрь созданной последовательности, то необходимо перетащить соответствующую маркерную точку (крестик в кружочке посередине каждой соединительной линии) на новый объект.
Меню шаблонов (Theme).
Выбор и настройка тем и шаблонов презентации. В этом меню есть возможность внесения глобальных изменений в цветовую схему всей презентации, выбор шрифтов, цветов и т.д.
«Горячие клавиши» при работе с элементами управления:
i — меню вставки,S — меню вставки объектов (линии, маркеры и т.п.),F — меню создания объединенных объектов (фреймов),P — меню создания или редактирования переходов между объектами презентации,L — загрузка файлов для вставки в Prezi,N — создание нового слайда,Esc — возврат к первоначальному виду меню,Верхняя цифровая клавиша «1» — увеличение масштаба,Верхняя цифровая клавиша «2» — уменьшение масштаба,Верхняя цифровая клавиша «3» — поворот Рабочей области по часовой стрелке,Верхняя цифровая клавиша «4» — поворот Рабочей области против часовой стрелки,Ctrl+Z — отмена последнего действия,Ctrl+Y — повторяют последнее действие,Ctrl+С — копировать объект,Ctrl+М — вставить объект,Delete — удалить объект,Space — Пробел — переключение между режимами просмотра и редактирования.
(7) Слайд презентации.
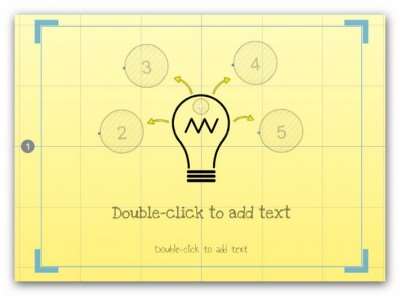
Слева от кажго слайда — цифра, обозначающая номер слайда, которая дублируется с номером в Панели управления слайдами (1).
Рабочую область слайда можно изменить, удерживая левую кнопку мыши на углах презентации и перемещая их в нужных направлениях.







