Как создать фотоальбом Power Point и поместить в него снимки
Здорово конечно, время от времени просматривать любимые фотографии, щёлкая кнопкой на телефоне или водя пальцем по дисплею смартфона или планшета, ну или клацая кнопками клавиатуры компьютера. Но куда заманчивее развалившись на любимом диване насладиться просмотром фотографий на экране телевизора или компьютера, переживая вновь события ушедших дней и те чувства, которые нас наполняли в те минуты.
Создать фотоальбом в Power Point мы можем в основном режиме презентации или же, воспользовавшись специальным функционалом — «Фотоальбом».
Давайте не будем пренебрегать наличием данного функционала, а используя его средства, тем более, что этот функционал для этих целей и разработан, создадим фотоальбом.
То, что слово «Фотоальбом» было произнесено в единственном числе не должно стать препятствием на пути к его созданию. И беспокоиться по поводу того, что он у нас будет одним единственным, мы не будем, потому что альбомов у нас может быть столько, сколько мы пожелаем и естественно различной тематики.
Итак, PowerPoint перед нами и первым нашим шагом, находясь в программе, будет открытие вкладки «Вставка» верхнего меню.
Как только вкладка откроется, то под её названием («Вставка») мы сразу же сможем увидеть раздел «Изображения», который нам и нужен. Именно в этом разделе и находится та самая кнопка с названием «Фотоальбом», нажатие которой и активизирует функционал:
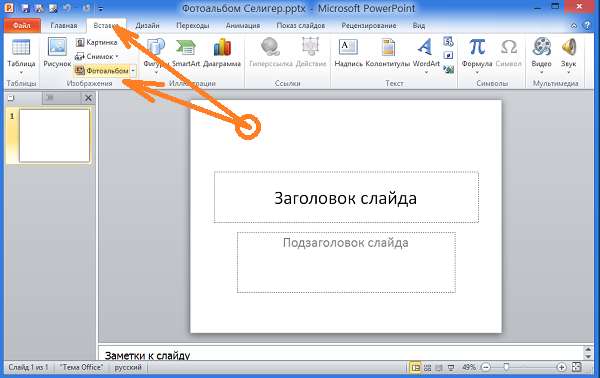
После нажатия этой кнопки появится окошко инструментария функционала, с помощью которого мы и начнём создавать свой собственный фотоальбом(ы) с наличием возможности некоторой корректировки изображений:
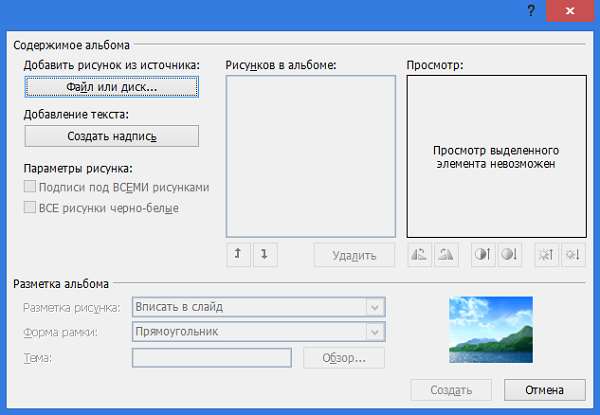
Если нас вдруг насторожило то, что в названиях каких-то разделов и кнопок отсутствует слово «фотоснимок» или «фотография», а вместо них мы видим надписи, содержащие слово «Рисунок», то не стоит по этому поводу переживать, так как в одном этом слове объединены и фотоснимки, и другие изображения. Для нас главным является то, чтобы типы файлов (изображений), вносимых в альбом были графическими. Например, JPG, PNG, GIF. Такие типы файлов наиболее популярны во всём мире и воспринимаются (читаются) практически всеми программами, способными воспринимать графические данные, не исключение и Power Point.
Даже глядя на содержание этого окошка без фотографий нам становится понятным то, что мы можем не только помещать в альбом фотки, но и делать надписи, то есть писать какой-то текст:
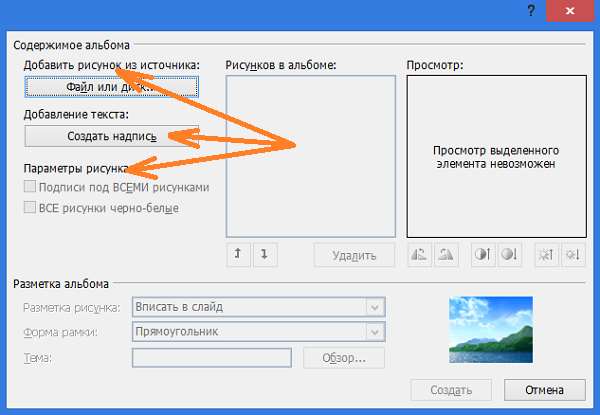
Помещать фотоснимки в альбом мы можем как по одному, так и некоторым массивом, то есть по несколько штук. Давайте внесём сначала оду фотографию, а затем дополним альбом уже несколькими фотографиями, как говорят, одним махом.
Первым нашим действием в наполнении альбома станет нажатие кнопки «Файл или диск» в верхней части окошка:
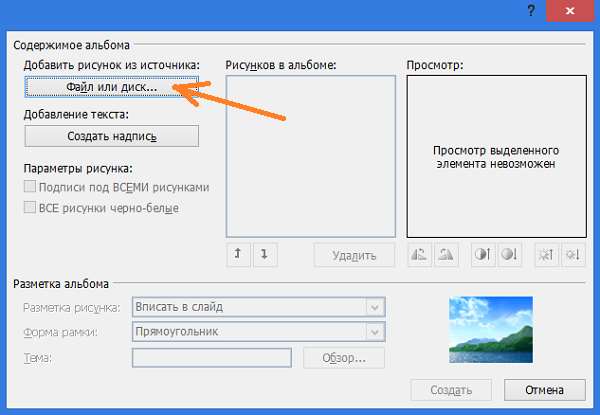
Это нажатие откроет перед нами новое окно, с помощью которого мы начнём путь к тем папкам или месту, где находятся те фотоснимки, которые мы собираемся поместить в наш новый фотоальбом:
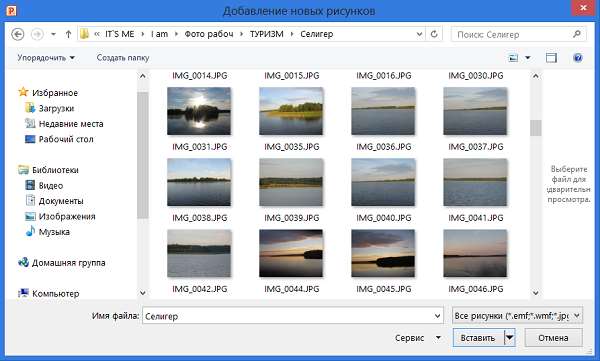
Предположим мы выбрали одно фото — самое верхнее слева. В нижней части окна жмём кнопку «Вставить»:
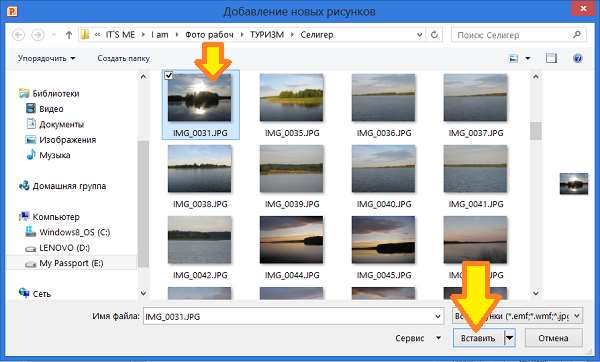
И вот выбранное фото появилось в альбоме, и мы видим его в поле просмотра:
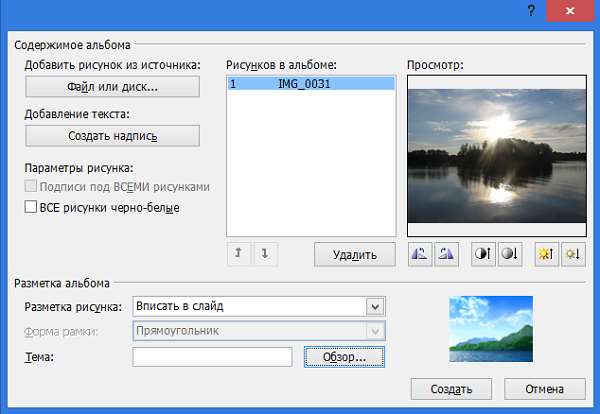
Таким же образом мы выбираем следующий снимок, а за ним третий, затем четвёртый и так далее. Но мы можем поступить иначе, то есть загрузить в альбом те желаемые снимки за один раз. Для этого мы должны выделить несколько снимков. Их может быть 5 или 37, или же ещё больше. Например, я выбрал все свадебные фотографии моего приятеля и за один раз поместил их в альбом. Этих фотографий более 100 штук:
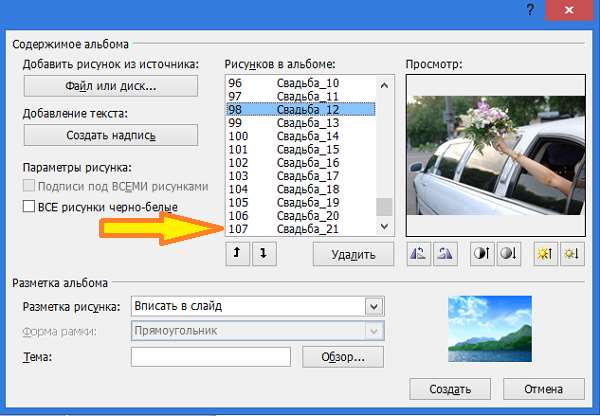
Для того чтобы выбрать все фотографии, переносимые в альбом, нам нужно сначала одним щелчком выделить первую фотографию или же последнюю в переносимом массиве, а затем нажав и удерживая клавишу Shift выделить, последнюю или первую, соответственно:
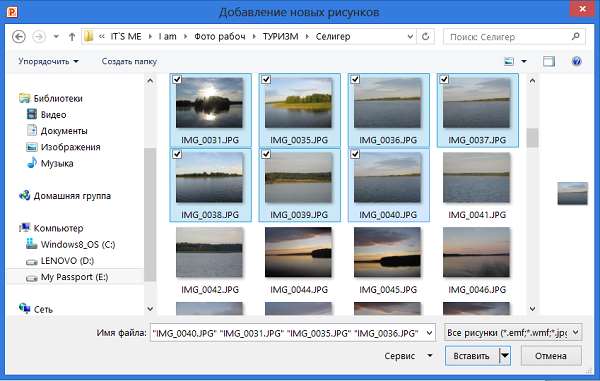
И вновь в нижней части окна поименованного «Добавление новых рисунков», нажать кнопку «Вставить». В общем, нашим заключительным действием при выборе фотографий, каким бы способом мы их не выбирали, будет нажатие кнопки «Вставить».
В том случае, когда мы захотим произвести «жёсткий отбор» фотоснимков, помещаемых в альбом, то тогда нам нужно использовать клавишу Ctrl. Одним щелчком выделим фото, а затем, нажав и удерживая эту самую клавишу Ctrl, продолжим одинарными щелчками левой кнопки мыши выбирать только те фотографии, которые мы решили поместить в альбом:
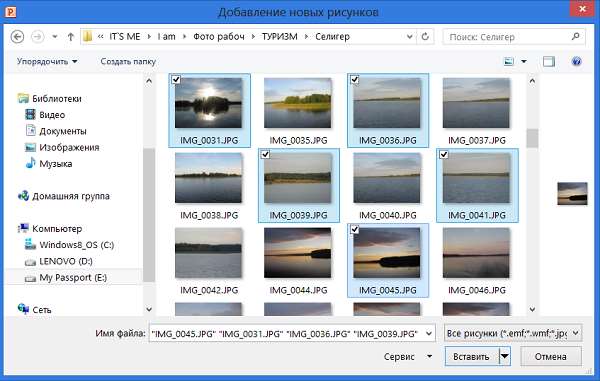
Мы можем отказаться от варианта отбора и загрузки по одному снимку, а поместить их массивом, а этот самый «жёсткий отбор» произвести, непосредственно, средствами самого функционала «Фотоальбом».
Окно инструментария альбома содержит два поля:
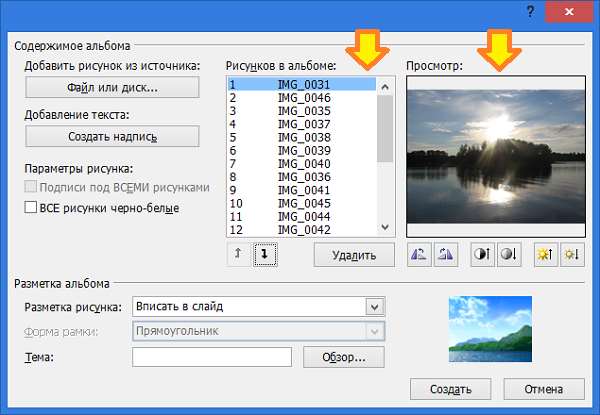
В левом смотровом поле наши снимки видны списком. В этом списке каждая фотография имеет свой порядковый номер и отображается файлом определённой кодировки. Некоторые файлы-изображения, имеющие внутренние повреждения, но при этом видимые нам в наших личных папках, могут в РР (сократил Power Point) и не отобразиться.
В правом смотровом поле нам видно то изображение (фото), которое мы выделили одним обычным щелчком мыши в списке файлов левого смотрового поля. Строка списка, выбранного нами файла (фото) в этом смотровом поле выделяется синим цветом.
Перемещаясь курсором по списку файлов (фото) и делая щелчки поочерёдно то на одном снимке (файле), то на другом, и наблюдая одновременно за тем, как меняются изображения в правом смотровом поле мы, в общем-то, и осуществляем отбор фотографий. Ту фотографию (файл), которую мы решим не помещать в альбом, убираем нажатием кнопки «Удалить», расположенной под левым смотровым полем списка:
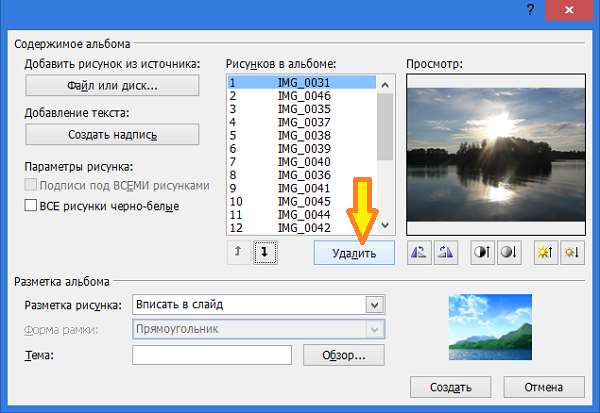
Если мы захотим изменить последовательность каких-то снимков в списке и соответственно и в альбоме, то тогда воспользуемся стрелочками перемещения вверх-вниз, которые располагаются ниже поля списка файлов слева от кнопки «Удалить». Выбранный в списке файл (фото), выделятся строкой синего цвета. Он будет перемещаться в зависимости от выбранного нами направления — вверх или вниз, производя впечатление, будто синяя строка несёт его на себе раз от раза изменяя его порядковый номера в списке.
Давайте перенесём стоящий первым в списке снимок-файл, на место с порядковым номером 7:
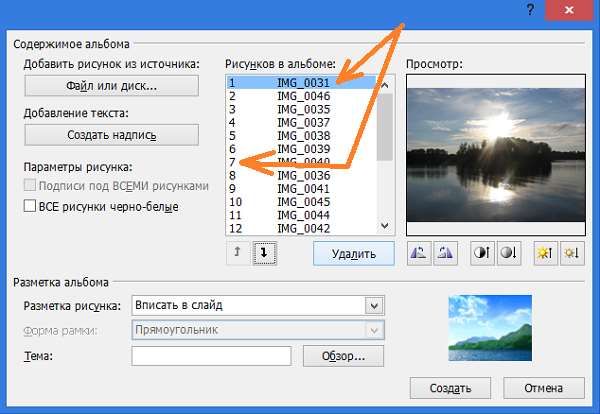
Начнём и будем продолжать нажимать кнопку со стрелкой вниз до тех пор, пока синяя строка не займёт место с порядковым номером «7»:
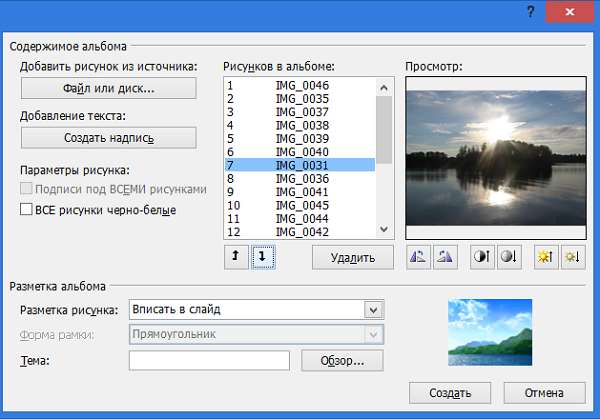
Для удаления сразу же нескольких снимков, мы можем использовать те же техники, которыми осуществляли выбор снимков для переноса в фотоальбом, то есть с помощью клавиш Shift или Ctrl с той лишь разницей, что выбор фото для удаления теперь мы делаем в поле списка.
Сегодняшняя встреча была посвящена именно первому этапу создания альбома для фотографий, ну или каких других изображений. По теме фотоальбома ещё есть что сказать, поэтому эта тема имеет продолжение.
Помещать снимки и другие изображения в альбом мы можем частями, прерываясь на некоторое время. Это могут быть часы, а могут быть и дни, и даже недели. Поэтому после завершения внесения какого-то количества изображений впервые, по окончании процедуры мы должны нажать кнопку «Создать», находящуюся в нижней части окна инструментария, чтобы альбом появился как таковой (был создан):
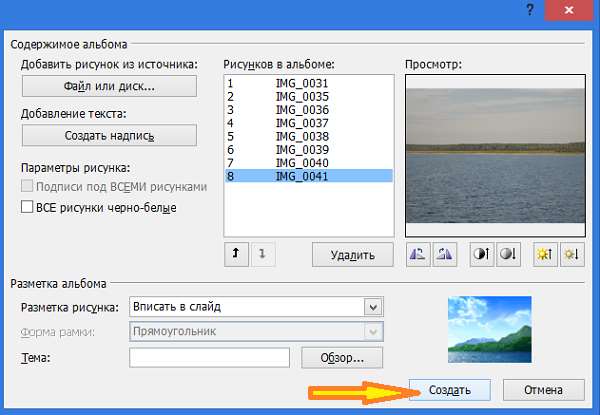
Созданный нами альбом будет выглядеть так:
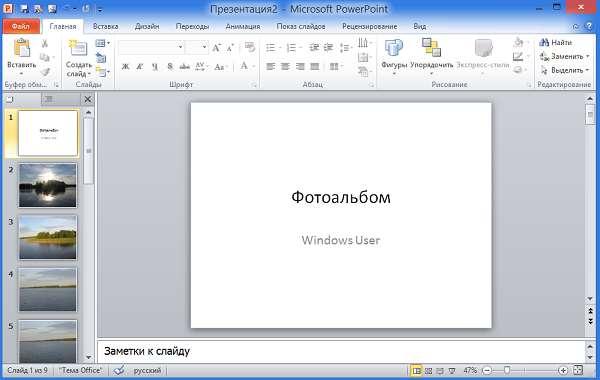
Теперь мы его сохраним. Нажмём оранжевую кнопку «Файл» в верхнем меню вкладок и в открывшемся окне выберем опцию «Сохранить как», для того, чтобы можно было альбому присвоить имя (название):
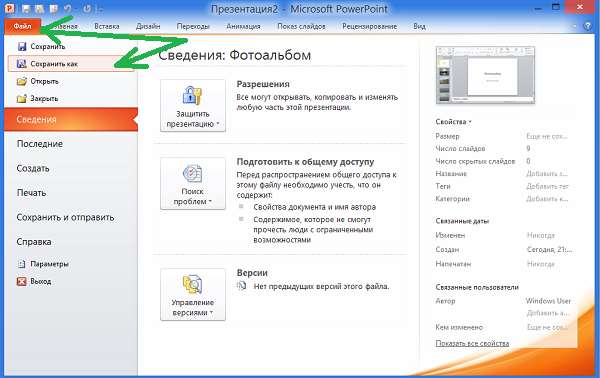
После выбора опции «Сохранить как» в новом открывшемся окне нам нужно вписать своё название альбома, например, «Фотоальбом Селигер». Выбрать место для сохранения. Это может быть Библиотека «Изображения» или специально созданная нами папка, а затем в нижней части окна нажать кнопку «Сохранить»:
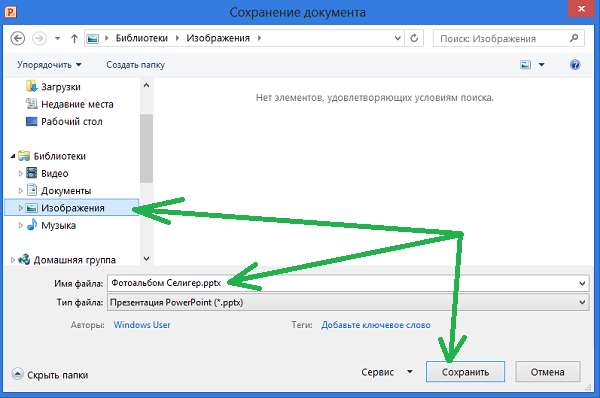
Открыв сохранённый таким образом альбом вновь, по истечении какого отрезка времени, с целью продолжить его наполнение снимками, мы пойдём уже известным нам путём, но с некоторым отклонением от известного маршрута. В этот раз во вкладке «Вставить» верхнего меню, мы должны будем выбрать другую опцию. И этой опцией будет «Изменить фотоальбом»:
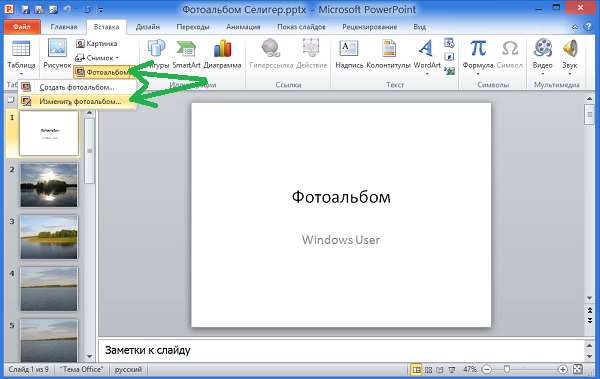
После выбора этой опции перед нами откроется уже очень знакомое окно инструментария фотоальбома, с помощью которого мы продолжим загрузку снимков или других изображений в наш альбом, а по окончании пополнения альбома, в нижней части окна инструментария, нажмём кнопку «Обновить»:
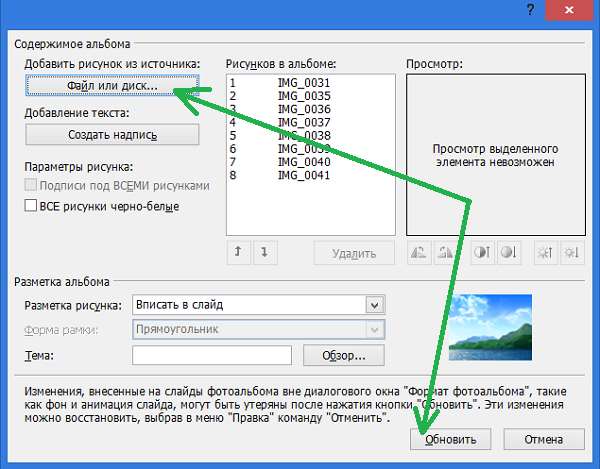
Поскольку наш альбом уже создан, то для сохранения произведённых в нём изменений, теперь же, нам достаточно выбрать опцию «Сохранить», предварительно раскрыв окно её нахождения, нажатием оранжевой кнопки «Файл».







