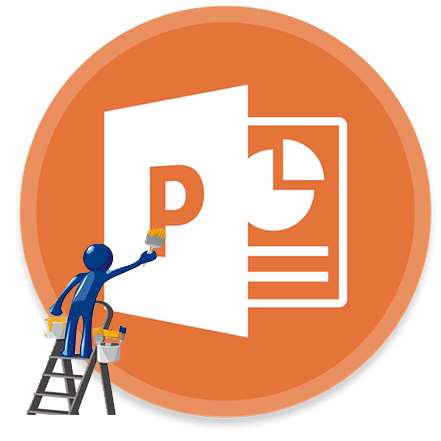
Как ни странно, текст в презентации PowerPoint может значить очень много не только по факту своего содержания, но и по части оформления. Ведь не дизайном фона и медиафайлами един стиль слайдов. Так что можно спокойно заняться также изменением цвета текста для создания действительно гармоничного образа.
Содержание
Изменение цвета в PowerPoint
В PowerPoint существует широкий спектр вариантов по работе с текстовой информацией. Перекрасить его также можно уймой способов.
Способ 1: Стандартный метод
Обыкновенное форматирование текста встроенными инструментами.
- Для работы нам потребуется основная вкладка презентации, которая называется «Главная».

- Перед дальнейшей работой следует выделить нужный фрагмент текста в заголовке или области содержимого.

- Здесь в области «Шрифт» находится кнопка, изображающая букву «А» с подчеркиванием. Обычно у подчеркивания красный цвет.
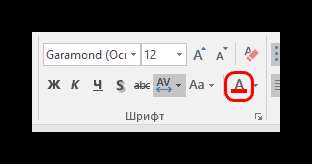
- При нажатии на саму кнопку произойдет окрашивание выбранного текста в указанный цвет — в данном случае, в красный.

- Для открытия более подробных настроек нужно нажать на стрелочку возле кнопки.
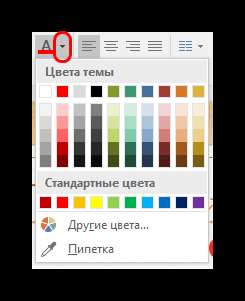
- Откроется меню, где можно найти больше вариантов.
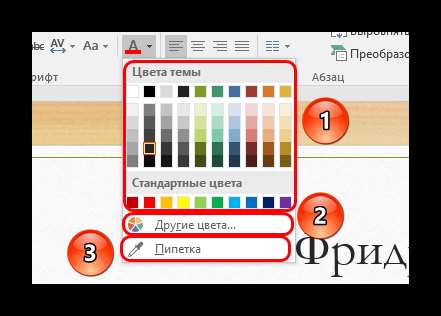
- Область «Цвета темы» предлагает набор стандартизированных оттенков, а также те варианты, которые используются в оформлении данной темы.
- «Другие цвета» откроют специальное окно.
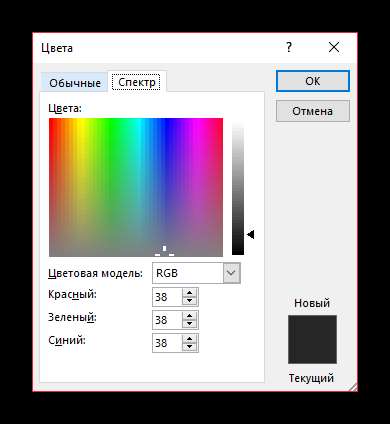
Здесь можно произвести более тонкий подбор нужного оттенка.
- «Пипетка» позволит выбрать на слайде нужный компонент, цвет которого будет взят для образца. Это подойдет для того, чтобы сделать цвет в один тон с какими-либо элементами слайда — картинками, декоративными компонентами и так далее.
- При выборе цвета изменение автоматически применяется к тексту.
Способ простой и отлично подходит для выделения важных областей текста.
Способ 2: Использование шаблонов
Данный способ больше подойдет для случаев, когда потребуется сделать нестандартными определенные участки текста в разных слайдах. Конечно, можно и вручную этим заняться, используя первый способ, но в данном случае выйдет быстрее.
- Нужно зайти во вкладку «Вид».
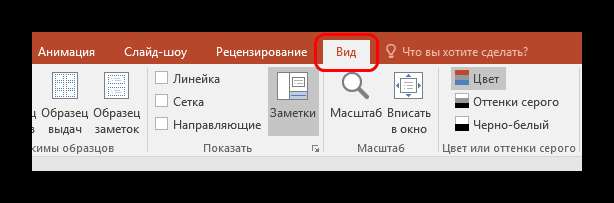
- Здесь располагается кнопка «Образец слайдов». Ее следует нажать.

- Это перенесет пользователя в раздел для работы с шаблонами слайдов. Здесь понадобится перейти во вкладку «Главная». Теперь можно видеть стандартные и знакомые из первого метода инструменты для форматирования текста. Это же касается и цвета.
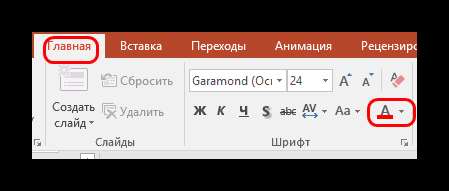
- Следует выбрать нужные элементы текста в областях для содержимого или заголовках и придать им нужный цвет. Для этого подойдут как уже имеющиеся шаблоны, так и созданные самостоятельно.

- По окончанию работы следует дать макету свое имя, чтобы выделить его на фоне остальных. Для этого служит кнопка «Переименовать».

- Теперь можно закрыть этот режим, нажав кнопку «Закрыть режим образца».

- Изготовленный таким образом шаблон можно применять к любому слайду. Желательно, чтобы на нем не было данных. Применяется это следующим образом — следует нажать на нужном слайде в правом списке правой кнопкой мыши и выбрать «Макет» во всплывающем меню.
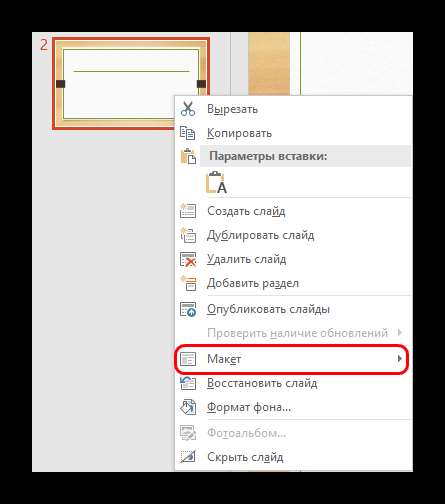
- Сбоку откроется перечень заготовок. Среди них нужно отыскать свою. Помеченные при настройке шаблона разделы текста будут иметь такой же цвет, как и при создании макета.
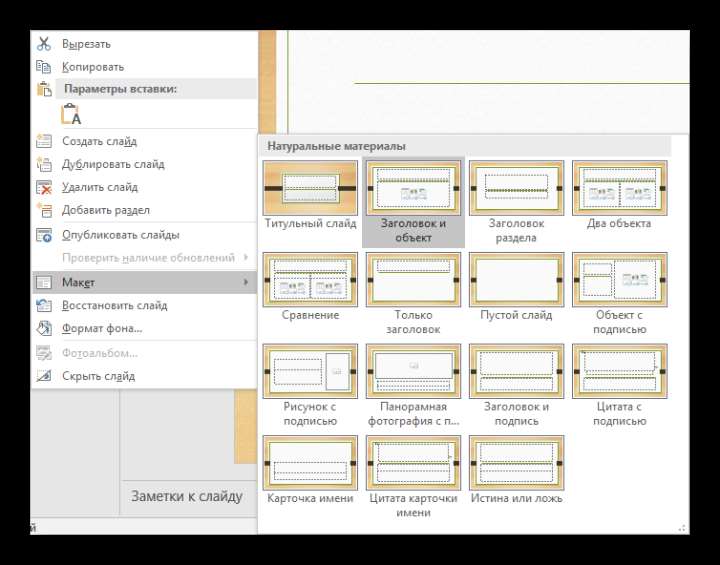
Данный метод позволяет подготовить макет для изменения цвета однотипных участков на разных слайдах.
Способ 3: Вставка с исходным форматированием
Если по каким-то причинам текст в PowerPoint не меняет цвет, можно его вставить из другого источника.
- Для этого следует зайти, например, в Microsoft Word. Потребуется написать нужный текст и изменить его цвет так же, как и в презентации.
Урок: Как изменить цвет текста в MS Word.

- Теперь нужно скопировать данный участок через правую кнопку мыши, либо с помощью комбинации клавиш «Ctrl» + «C».
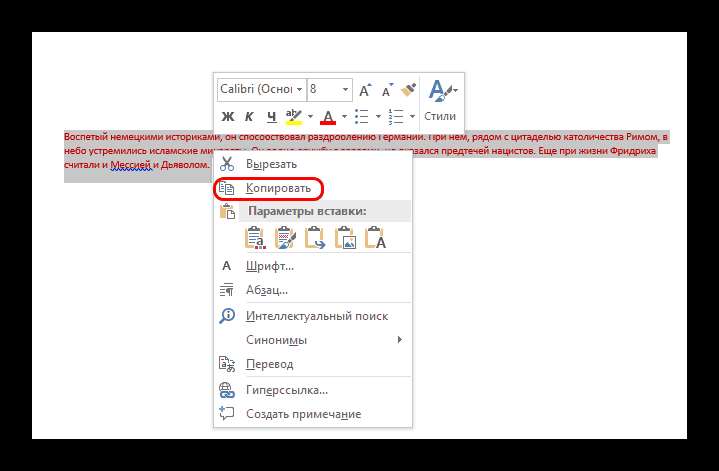
- В нужном месте уже в PowerPoint потребуется вставить данный фрагмент, используя правую кнопку мыши. Вверху всплывающего меню будут 4 иконки для варианта вставки. Нам нужен второй вариант — «Сохранить исходное форматирование».
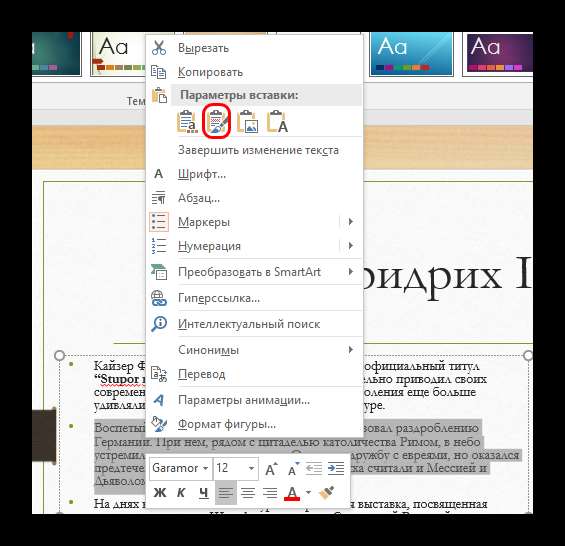
- Участок вставится, сохранив установленный ранее цвет, шрифт и размер. Может потребоваться дополнительно настроить два последних аспекта.
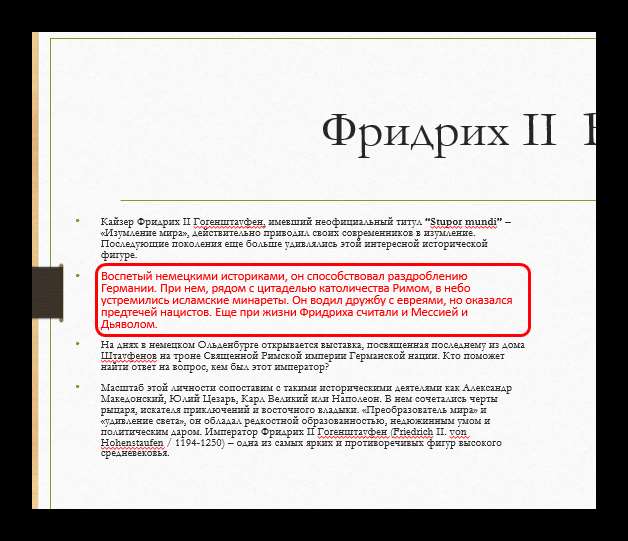
Этот способ подойдет для случаев, когда обычному изменению цвета в презентации мешает какая-либо неполадка.
Способ 4: Редактирование WordArt
Текст в презентации может быть не только в заголовках и областях содержимого. Он может быть и в виде стилистического объекта, носящего название WordArt.
- Добавить такой компонент можно через вкладку «Вставка».

- Здесь в области «Текст» находится кнопка «Добавить объект WordArt», изображающая наклоненную букву «А».
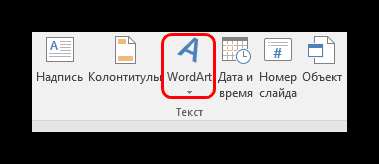
- При нажатии откроется меню выбора из различных вариантов. Здесь все виды текста разнообразны не только по цвету, но и по стилистике и эффектам.
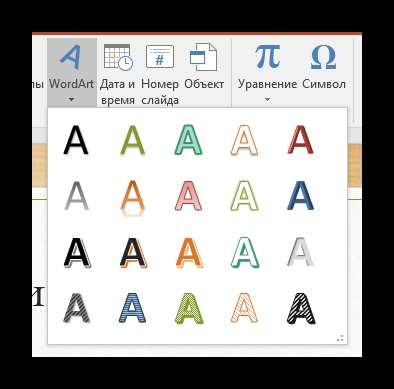
- После выбора область для ввода появится автоматически в центре слайда. Ею можно заменить другие поля — например, место для заголовка слайда.

- Здесь совсем другие инструменты для изменения цвета — они находятся в новой вкладке «Формат» в области «Стили WordArt».
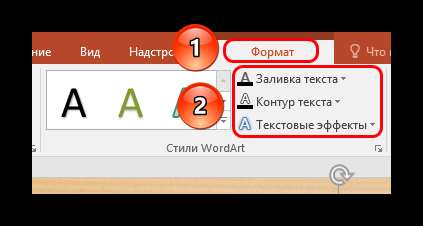
- «Заливка» текста как раз определяет сам цвет для вводимой информации.
- «Контур текста» позволяет выбрать оттенок для обрамления букв.
- «Текстовые эффекты» позволит добавить различные специальные добавки — например, тень.
- Все изменения также применяются автоматически.
Этот способ позволяет создавать эффектные подписи и заголовки с необычным видом.
Способ 5: Изменение дизайна
Данный метод позволяет настраивать цвет текста даже глобальнее, чем при использовании шаблонов.
- Во вкладке «Дизайн» расположены темы оформления презентации.
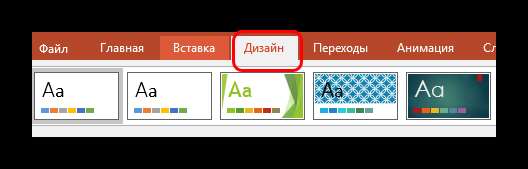
- При их изменении меняется не только фон у слайдов, но и форматирование текста. В это понятие входит и цвет, и шрифт, и все на свете.
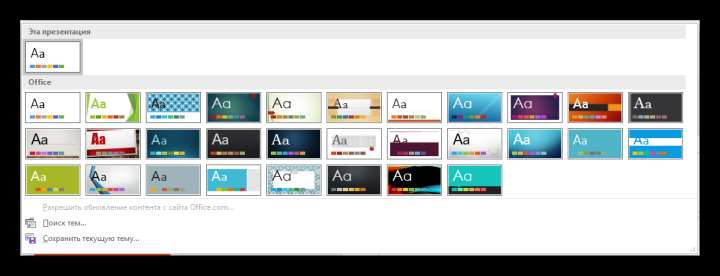
- Изменение данных тем позволяет также менять текст, хотя это не так удобно, как просто сделать это вручную. Но если копнуть поглубже, то можно найти и то, что нам нужно. Для этого потребуется область «Варианты».
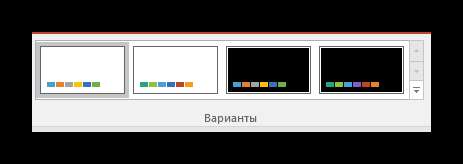
- Здесь потребуется нажать на кнопку, разворачивающую меню тонкой настройки темы.
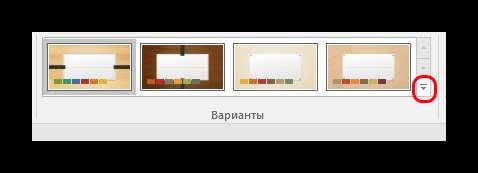
- Во всплывающем меню нам нужно выбрать первый пункт «Цвета», и здесь потребуется самый нижний вариант — «Настроить цвета».
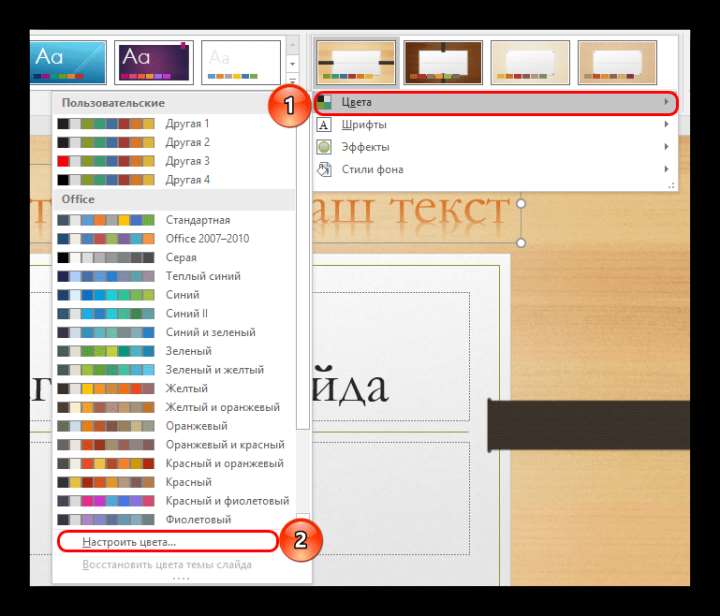
- Откроется специальное меню для редактирования цветовой гаммы каждого компонента в теме. Самый первый вариант здесь — «Текст/фон — темный 1» — позволяет выбрать цвет для текстовой информации.
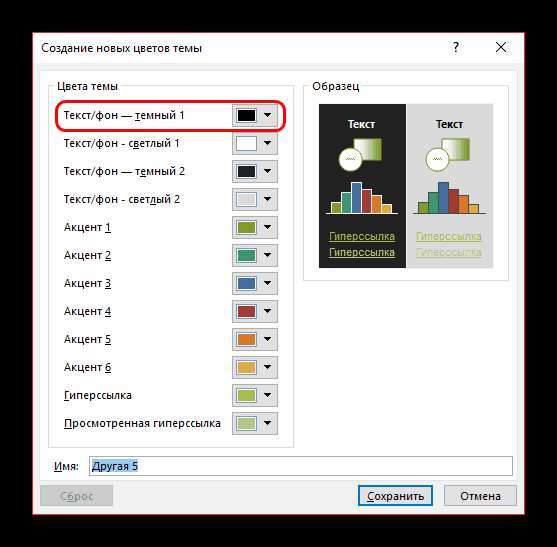
- После выбора нужно нажать кнопку «Сохранить».
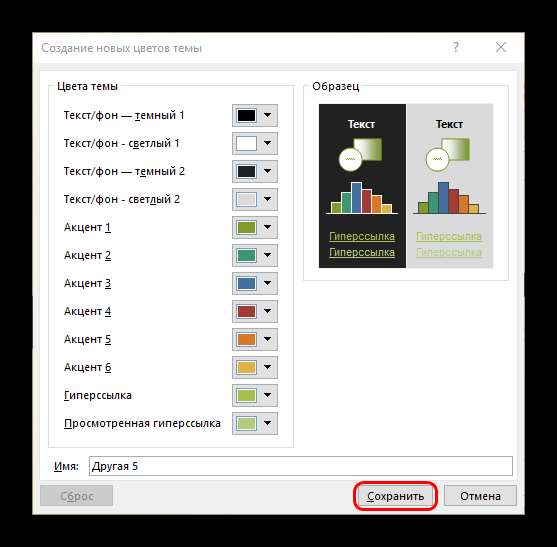
- Изменение произойдет сразу во всех слайдах.
Данный способ подходит в первую очередь для создания дизайна презентации вручную, либо для форматирования оттенка сразу во всем документе.
Заключение
В конце стоит добавить, что важно уметь подбирать цвета под характер самой презентации, а также чтобы это сочеталось с другими решениями. Если выделенный фрагмент будет резать зрителям глаза, то приятных впечатлений от просмотра можно не ждать.







