Необходимость заблокировать презентацию для редактирования или просто — гарантировано добиться того, чтоб при показе на чужом компьютере все выглядело также точно, как у вас, возникает часто. Способов добиться этого также довольно много — можно встраивать шрифты в тело файл, защищать слайд-шоу от редактирования паролями, сохранять в PDF… или просто превратить слайды в картинки.
Последний вариант хорош ещё и тем, что получившиеся картинки, в отличие от того же PDF, можно вновь собрать в презентацию и даже применить к ним анимацию и другие эффекты.
Существуют два способа конвертации слайдов презентации в изображения.
Штатная нередактируемая презентация
Например, можно использовать штатный способ: превращение вашей PowerPoint презентации в нередактируемую.
Откройте презентацию, выберите в меню «файл» пункт «сохранить как», а в качестве типа сохранения найдите внизу списка «Нередактируемая презентация PowerPoint (PPTX)». Открыв эту копию файла, вы будете удивлены — внешне не произошло ничего, однако все слайды превратились в объединенные изображения — на них нельзя редактировать текст или графику, но зато они везде отображаются также как на вашем компьютере. Вдобавок, размер презентации также существенно уменьшиться —нередактируемый формат использует сжатые рисунки.
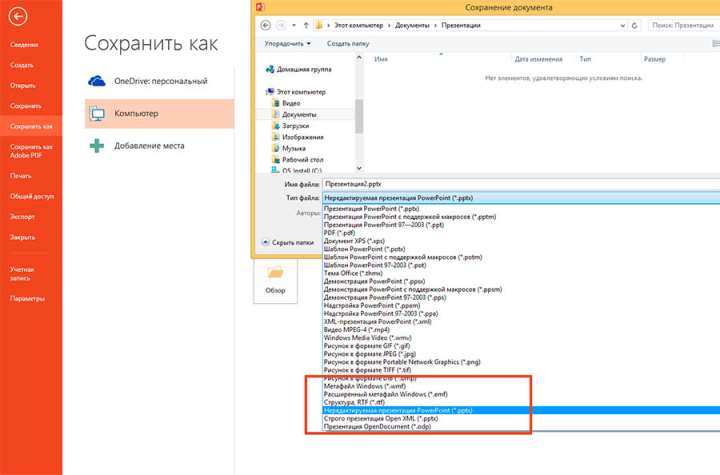
При таком преобразовании стоит помнить — процесс превращения слайдов в изображения необратимый — вернуть все как было уже не получится, поэтому позаботьтесь о том, чтоб сохранить редактируемую исходную копию в надежном месте. Также из нередактируемой презентации «улетят» все эффекты, впрочем, их можно добавить снова (не восстановить, а добавить) в любой момент.
Нештатная нередактируемая презентация
Ещё один способ «окартинить» вашу PowerPoint презентацию — просто сохранить каждый её слайд в виде отдельного изображения.
Откройте презентацию, выберите в меню «файл» пункт «сохранить как», а в качестве типа сохранения выберите «Рисунок в формате Portable Network Graphic (PNG)», в отличие от JPG поддерживающего прозрачность. После нажатия кнопки «Сохранить» на экран будет выведено сообщение «Какие слайды вы желаете экспортировать?». Конечно наш ответ — «все».
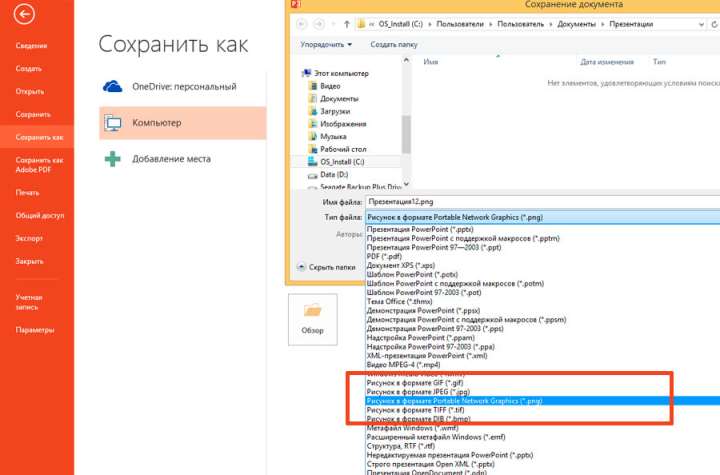
PowerPoint создаст для вашей презентации новую папку и присвоит всем слайдам последовательные имена «слайд №…».
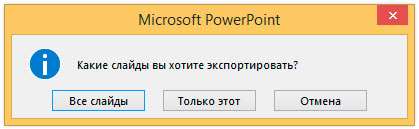
Теперь, при желании, вы можете вновь объединить разрозненные файлы-картинки в единую презентацию, для этого проделайте следующие действия: на вкладке «Вставка» найдите кнопку «Фотоальбом», нажмите на неё и выделив мышью все png-файлы исходной презентации, нажмите «Вствить» и «Создать», не меняя настроек.
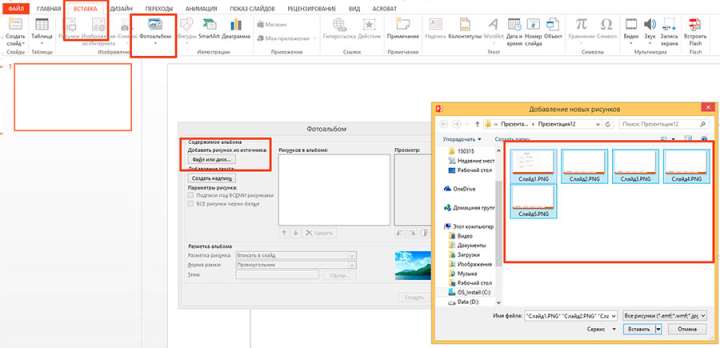
Все ваши файлы немедленно опять объединяться в единую презентацию, правда первым листом станет слайд с надписью «фотоальбом», который вам нужно просто удалить, а оставшиеся — разбавить эффектами, если они нужны, и вновь сохранить, на этот раз уже как единый файл.
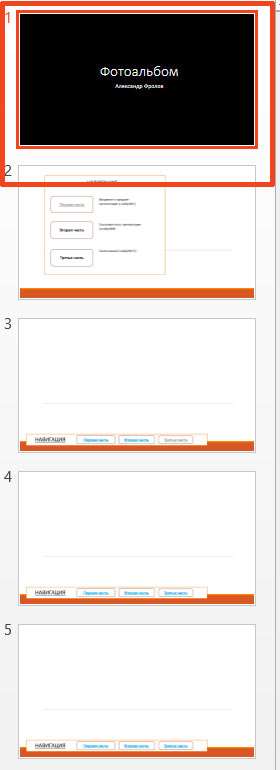
перевод







