- Где и как создать презентацию?
- Что такое презентация?
- 1. Что необходимо для того, чтобы сделать презентацию?
- 1.1 Текст
- 1.2 Картинки, схемы, графики
- 1.3 Видео
- 2. Создание презентации в Power Point
- 2.1 План
- 2.2 Создание, удаление и работа со слайдами
- 2.3 Работа с текстом
- 2.4 Редактирование и вставка графиков, диаграмм, таблиц
- 2.5 Работа с картинками
- 2.6 Вставка звука и видео
- 2.7 Наложение переходов и анимации
- 2.8 Демонстрация и представление презентации
- 3. Заключение
- 3.1. Как сделать презентацию без ошибок?
- Удачного выступления!
Где и как создать презентацию?
Добрый день!
В сегодняшней статье мы подробно рассмотрим, как сделать презентацию, какие проблемы возникают при изготовлении, на что следует обратить внимание. Разберем некоторые тонкости и хитрости при написании презентаций.
- 1. Что необходимо для того, чтобы сделать презентацию?
- 1.1 Текст
- 1.2 Картинки, схемы, графики
- 1.3 Видео
- 2. Создание презентации в Power Point
- 2.1 План
- 2.2 Создание, удаление и работа со слайдами
- 2.3 Работа с текстом
- 2.4 Редактирование и вставка графиков, диаграмм, таблиц
- 2.5 Работа с картинками
- 2.6 Вставка звука и видео
- 2.7 Наложение переходов и анимации
- 2.8 Демонстрация и представление презентации
- 3. Заключение
- 3.1 Как сделать презентацию без ошибок?
Что такое презентация?
Вообще, что такое презентация? Можно дать простое определение: презентация — это краткое и наглядное представление информации, помогающее докладчику более детально раскрыть суть его работы. Сейчас их используют не только бизнесмены (как раньше), но и простые студенты, школьники, да, в общем, во многих сферах нашей жизни!
Как правило, презентация состоит из нескольких листов, на которых представляют изображения, диаграммы, таблицы, краткое описание.
И так, давайте разберем всё подробнее.
1. Что необходимо для того, чтобы сделать презентацию?
Основная программа для изготовления презентаций — это Microsoft Power Point (причём, она есть на большинстве компьютеров, т.к. идёт в комплекте вместе с Word и Excel).
Далее вам нужен качественный материал: текст, картинки, звуки, возможно и видео. Немного затронем тему, откуда всё это взять.
1.1 Текст
Самый лучший вариант, если вы хорошо разбираетесь в теме презентации и сами можете написать текст из личного опыта. Такая презентация получится уникальной и интересной для слушателей. Но этот вариант подойдёт не для всех.
Можно обойтись книгами, особенно, если у вас на полке неплохая коллекция. Текст из книг можно отсканировать и распознать, а далее перевести в формат Word. Если у вас нет книг, или их мало, можно воспользоваться электронными библиотеками.
Перевод картинки в текст:
Делаем из картинок файл PDF:
Кроме книг, хорошим вариантом могут стать рефераты, возможно даже те, которые вы сами писали и сдавали ранее. Можно воспользоваться популярными сайтами из каталога. Если собрать несколько интересных рефератов по нужной тематике — может получиться отличная презентация. Не лишним будет просто поискать статьи в интернете на различных форумах, блогах, сайтах. Очень часто попадаются отменные материалы.
1.2 Картинки, схемы, графики
Конечно, самым интересным вариантом были бы ваши личные фотографии, которые вы сделали в процессе подготовки к написанию презентации.
Но можно обойтись и поиском:
- Яндекс: https://images.yandex.ru/
- Google: https://www.google.ru/imghp
Хотя не всегда есть время и возможности для этого.
Как сделать скриншот экрана:
Как сделать ScreenShot (скриншот) экрана в Windows. Что делать, если скриншот не получается?
Графики и схемы можно начертить самому, если у вас есть какие-то найденные закономерности, или вы считали что-нибудь по формуле. Например, для математических расчетов, есть интересная программа для составления графиков graph.
Если не сможете найти подходящую программу, график можно составить и вручную, нарисовать в Excel’e, или просто на листе бумаге, а затем его сфотографировать или отсканировать. Вариантов много.
1.3 Видео
Снять качественное видео — дело не простое, да еще и затратное. Одна видеокамера не всем по карману, а еще нужно правильно обработать видео. Если у вас есть такая возможность — непременно используйте ее. А мы попробуем постараться обойтись…
Если качеством видео можно несколько пренебречь — вполне для записи сойдет и мобильный телефон (во многих «средней» ценовой категории мобильников установлены камеры). Некоторые вещи можно снять и им, чтобы показать детально какую-то конкретную вещь, которую сложно объяснить на картинке.
Кстати, многие популярные вещи уже кто-то снял и вам можно их найти и скачать с youtube: https://pcpro100.info/kak-skachat-video-s-sayta/.
Кстати, не лишним будет статья о том, как редактировать видео: https://pcpro100.info/kak-rezat-video/.
И еще один интересный вариант создания видео — его можно записать с экрана монитора, причем добавить еще и звуковое сопровождение, например, свой голос, рассказывающий, что происходит на экране монитора.
Пожалуй, если у вас все вышеперечисленное уже есть и лежит на жестком диске, можно приступить делать презентацию, точнее к ее оформлению.
2. Создание презентации в Power Point
Прежде чем переходить к технической части изготовления презентации, хотелось бы остановиться на самом главном — плане выступления (доклада).
2.1 План
Какой бы ни была красивой ваша презентация — без вашего выступления она всего лишь набор картинок и текста. Поэтому, прежде чем начинать делать, определитесь с планом вашего выступления!
Во-первых, кто будут слушатели вашего доклада? Какие у них интересы, что больше бы им понравилось. Порой успех презентации зависит больше не от полноты информации, а от того, на чем вы сфокусируете внимание!
Во-вторых, определите главную цель вашей презентации. Что она доказывает или опровергает? Возможно, она рассказывает о каких-то методах или событиях, вашем личном опыте и пр. Не следует мешать разные направления в один доклад. Поэтому сразу определитесь с концепцией своего выступления, продумайте, что вы будете говорить вначале, в конце — и, соответственно, какие слайды и с какой информацией вам понадобятся.
В-третьих, большинство докладчиков не могут правильно рассчитать время своего доклада. Если вам дают совсем немного времени — то делать огромную презентацию с видео и звуками — почти нет смысла. У слушателей не будет времени даже просмотреть ее! Гораздо лучше, сделать небольшую презентацию, а остальной материал разместить в другой статье, а для всех заинтересовавшихся — скопировать на носители.
2.2 Создание, удаление и работа со слайдами
Думаю, лучшим вариантом разобраться, как все работает, будет создание презентации, на примере показывая каждое действие скриншотами и описывая каждый свой шаг.
Обычно, первое что делают, при начале работ над презентацией — это добавление слайдов (т.е. страничек, которые будут содержать текстовую и графическую информацию). Сделать это просто: запускаете Power Point (кстати, в примере будет показана версия 2010), и нажимаете: «главная» -> «создать слайд».

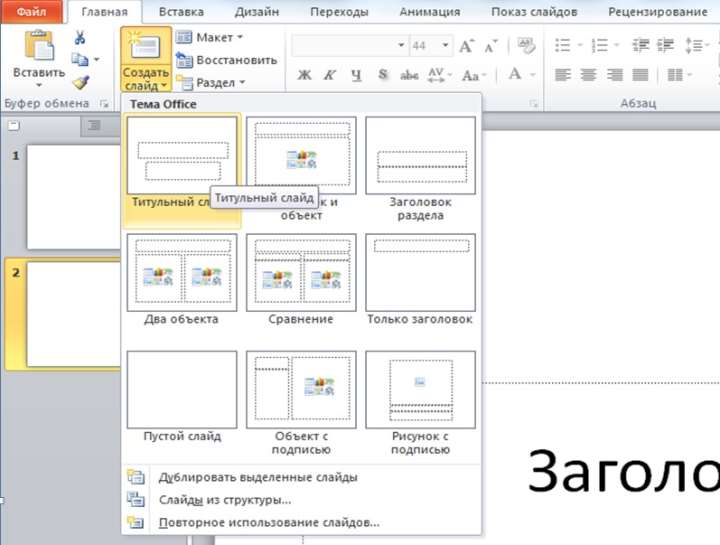
Кстати, слайды можно удалять (нажав клавишу DEL, перемещать, менять между собой местами — при помощи мышки).
Как мы уже заметили, слайд у нас получился самый простой: заголовок и текст под ним. Чтобы была возможность, например, разместить текст в две колонки (легко сравнивать объекты при таком расположении) — можно изменитьмакет слайда. Для этого щелкаем правой кнопкой мышки по слайду слева в колонке и выбираем настройку: «макет». См. на картинку ниже.

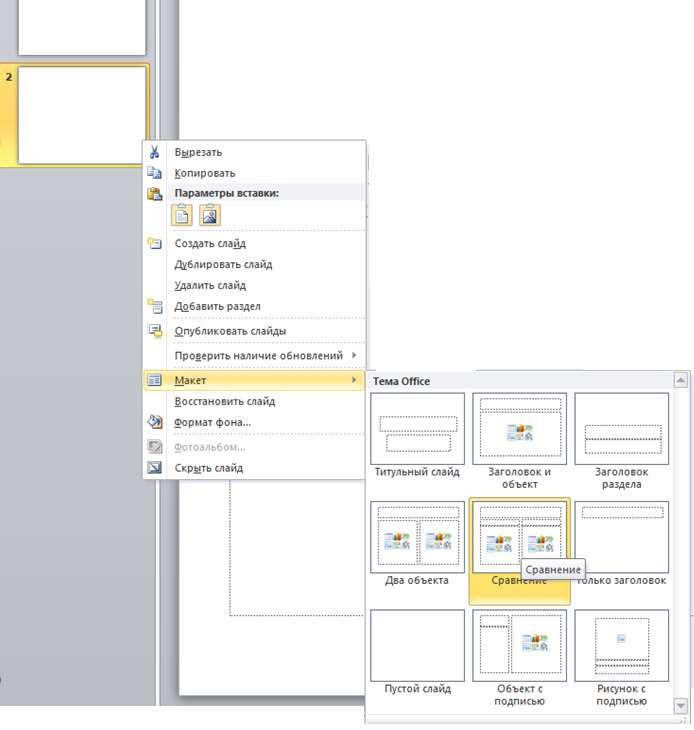

Все страницы нашей работы — пока белые. Неплохо было бы придать им какой-нибудь дизайн (т.е. выбрать нужную тему). Для этого откройте вкладку «дизайн/темы».
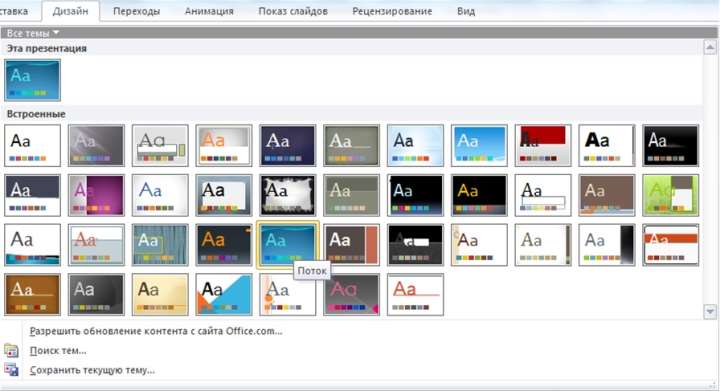

Теперь наша презентация уже не такая блёклая…
Пора перейти к редактированию текстовой информации нашей презентации.
2.3 Работа с текстом
С текстом в Power Point работать просто и легко. Достаточно нажать в нужный блок мышкой и вписать текст, либо просто его скопировать и вставить из другого документа.
Так же при помощи мышки его можно легко переместить или повернуть, если зажать левую кнопку мышки на границе рамочки, окружающей текст.

Кстати, в Power Point, как и в обычном Word, подчёркиваются красной чертой все слова, написанные с ошибками. Поэтому обращайте внимание на орфографию — очень неприятно, когда на презентации видишь грубые ошибки!
2.4 Редактирование и вставка графиков, диаграмм, таблиц
Диаграммы и графики, обычно, применяются для того, чтобы наглядно продемонстрировать изменение одних показателей, относительно других. Например, показать статистику учащихся, относительно прошлого.
Для вставки диаграммы, нажмите в программе Power Point: «вставка» -> «диаграммы».

Далее появится окно, в котором будет много различных видов диаграмм и графиков -вам осталось только выбрать подходящую. Здесь можно найти: круговые диаграммы, точечные, линейные и т.д.
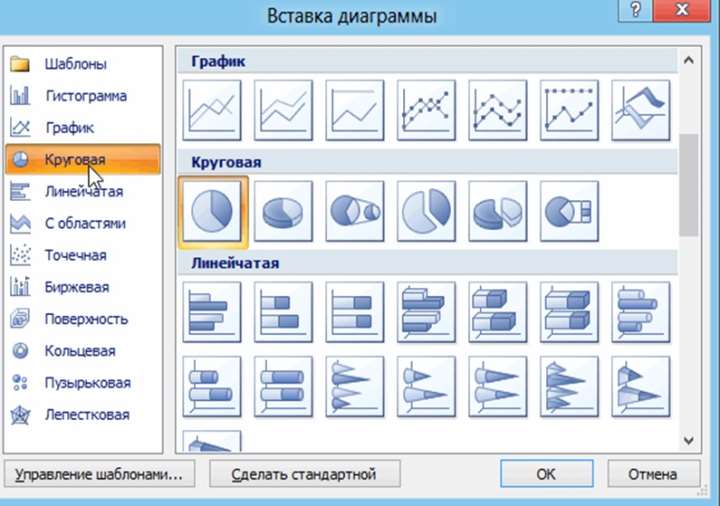
После того, как вы определитесь с выбором, перед вами откроется окно Excel с предложение ввести показатели, которые будут отображаться на графике.
Для вставки таблиц, нажмите на: «вставка» -> «таблица». Обратите внимание, что вы сразу же можете выбрать количество строк и столбцов в создаваемой табличке.
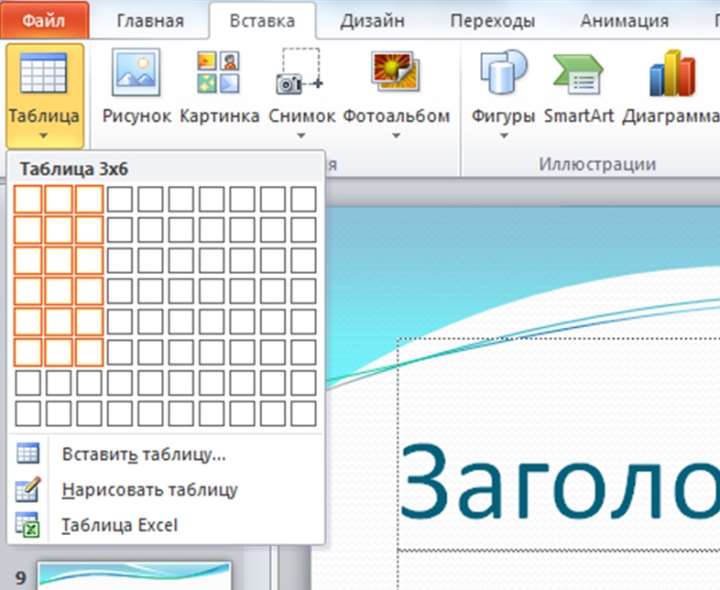
2.5 Работа с картинками
Современную презентацию очень сложно представить без картинок. Поэтому вставлять их крайне желательно, ведь большинству людей будет скучновато, если не будет интересных снимков.
Для начала: не мельчите! Старайтесь не размещать много картинок на одном слайде, лучше сделайте картинки покрупнее и добавьте ещё один слайд. С задних рядов, иногда, очень сложно разглядеть маленькие детали изображений.
Добавить картинку просто: жмёте «вставка» — > «изображения». Далее выбираете место, где хранятся у вас картинки, и добавляете нужную.
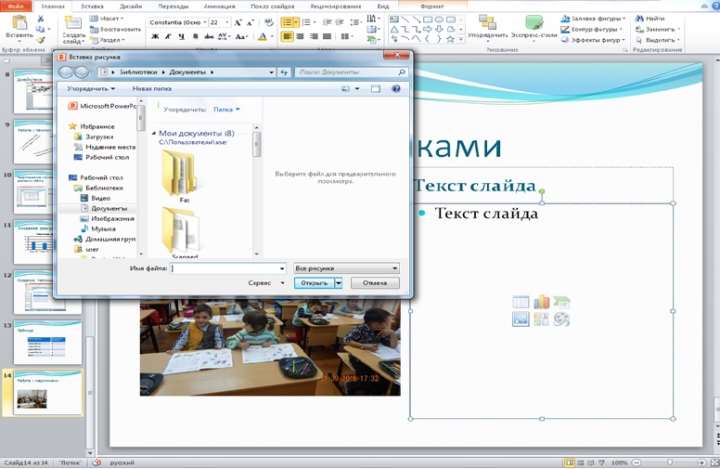
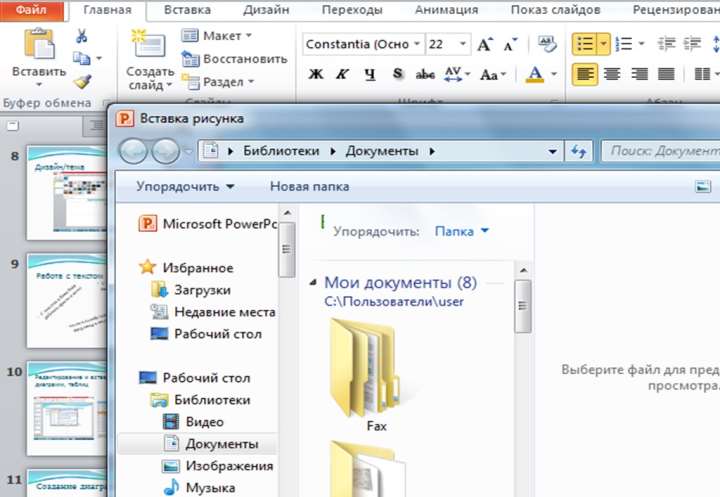
2.6 Вставка звука и видео
Вставка звука и видео очень похожи по своей сути. Вообще, эти вещи не всегда и не везде стоит включать в презентацию. Во-первых, очень плохо, если звучащая музыка будет мешать слушателям, пытающимся проанализировать вашу работу. Во-вторых, на компьютере, на котором вы будете представлять свою презентацию, может не оказаться нужных кодеков или еще каких-либо файлов.
Итак, для добавления музыки или фильма, щёлкните: «вставка» -> «фильм (звук)», далее укажите место на вашем жёстком диске, где лежит файл.
Программа вас предупредит, что при просмотре данного слайда она автоматически начнет воспроизводить видео. Соглашаемся.
2.7 Наложение переходов и анимации
Наверное, многие видели на презентациях, и даже в фильмах, что между некоторыми кадрами сделаны красивые переходы: например, кадр как страница книги, перелистывается на следующий лист, или плавно растворяется. То же самое можно сделать и в программе power Point.
Для этого выберите нужный слайд в колонке слева. Далее в разделе «анимация» выберите «стиль перехода». Здесь можно выбрать десятки разных смен страниц! Кстати, при наведении на каждую — вы будете видеть, как страничка будет отображаться при демонстрации презентации.
Важно! Переход действует только на один слайд, который вы выбрали. Если вы выбрали первый слайд, то запуск вашей презентации начнётся с этого перехода!
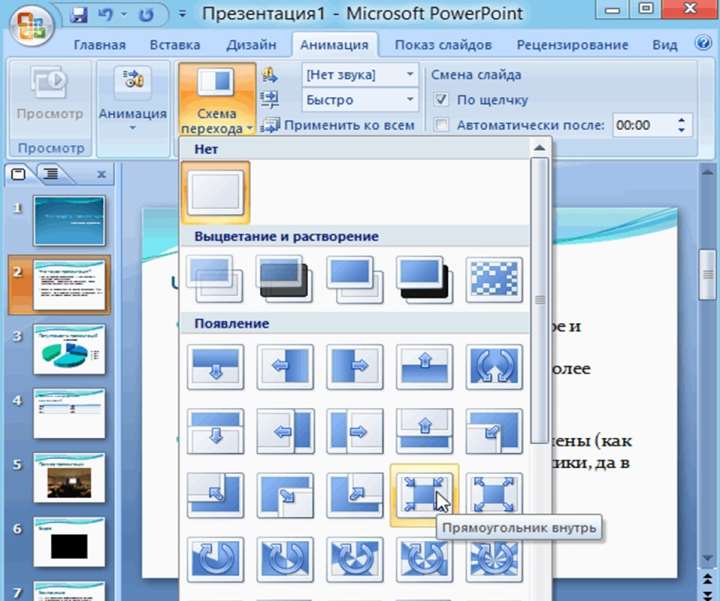
Примерно те же самые эффекты, которые накладываются на страницы презентации, можно наложить и на наши объекты на странице: например на текст (эта штука называетсяанимацией). Это позволит сделать резко всплывающий текст, или появляющийся из пустоты и т.п.
Для наложения такого эффекта выберите нужный текст, щелкните по вкладке «анимация», а затем нажмите по «настройке анимации».

Перед вами, справа, будет колонка, в которой можно добавить различные эффекты. Кстати, результат будет отображаться моментально, в режиме реального времени, поэтому вы без труда подберете нужные эффекты.
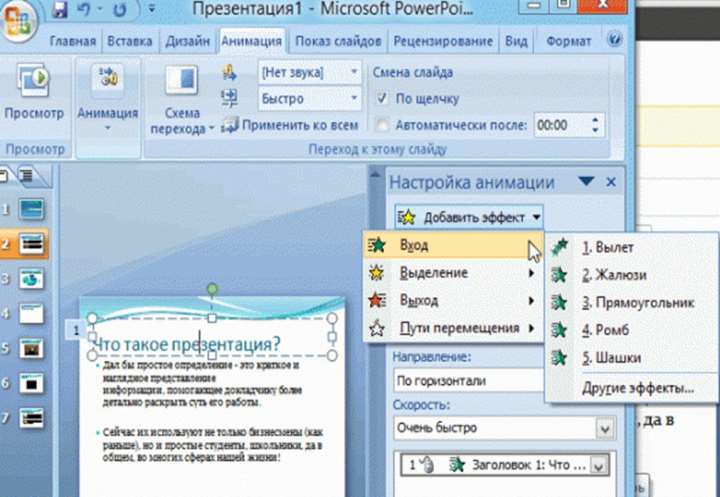
2.8 Демонстрация и представление презентации
Для запуска показа своей презентации можете нажать просто на кнопку F5 (или нажать вкладку «показ слайдов», а затем выбрать «начать показ с начала»).
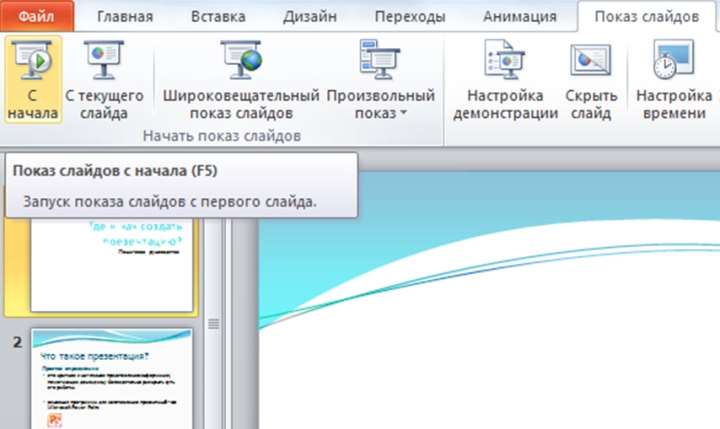
Желательно ещё зайти в настройки показа презентации и отрегулировать всё, как вам необходимо.
Например, можно запускать презентацию в полноэкранном режиме, менять слайды по времени или вручную (здесь многое зависит от вашей подготовки и вида доклада), настроить параметры показа изображений и пр.

3. Заключение
В этой статье, в принципе, мы с вами создали самую обычную презентацию. В заключение, не хотелось бы останавливаться на каких-то технических моментах, или советах об использовании альтернативных программ. В любом случае, основа презентации — это качество вашего материала; чем интереснее ваш доклад (добавьте к этому фото, видео, текст) — тем лучше презентация!
Стоит наверное, из личного опыта, перечислить самые распространенные ошибки и заблуждения о презентациях.
3.1. Как сделать презентацию без ошибок?
1) Проверяйте орфографию. Грубые орфографические ошибки могут полностью испортить общее впечатление о вашей проделанной работе. Ошибки в тексте подчёркиваются красной волнистой чертой.
2) Если вы использовали звук или фильмы в своей презентации, и собираетесь её представлять не со своего ноутбука (компьютера), то скопируйте эти мультимедиа файлы вместе с документом презентации! Не лишним будет взять кодеки, которыми они должны воспроизводиться. Очень часто оказывается, что на другом компьютере отсутствуют данные файлы, и вы не сможете продемонстрировать в полном объёме свою работу.
3) Следует из второго пункта… Если вы планируете распечатать презентацию, и представить её в бумажном виде — то не добавляйте в неё видео и музыку — всё равно ничего не будет видно и слышно на бумаге!
4) Презентация — это не только слайды с картинками, ваш доклад — очень важен!
5) Не мельчите — с задних рядов увидеть мелкий текст затруднительно.
6) Не используйте блёклых цветов: жёлтый, светло серый и пр. Лучше замените их на чёрный, тёмно-синий, бардовый и пр. Это позволит слушателям более четко видеть ваш материал.
7) —Последний совет, наверное, очень пригодится студентам. Не откладывайте изготовление презентации на последний день! По закону подлости — в этот день всё будет идти наперекосяк!







