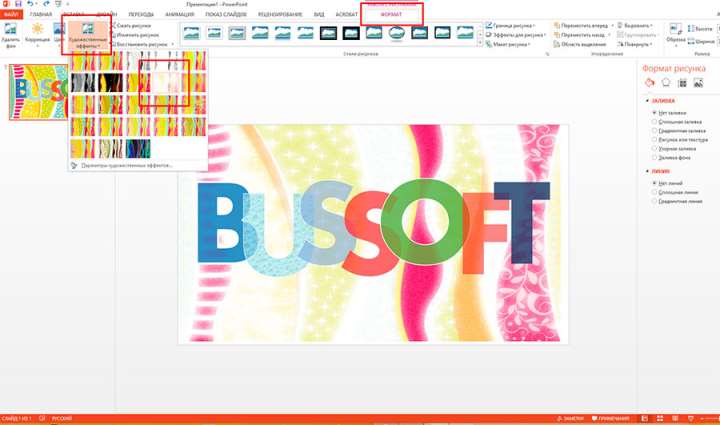Наложение цвета в сочетании с возможностью задать объекту наложения прозрачность, это чрезвычайно мощный инструмент дизайнера. Частично перекрывающиеся буквы, фотографии проглядывающие одна через другую, — мы сталкиваемся с этим каждый день глядя на страницы журналов, телерекламу и уличные плакаты.
Подготавливаем наши буквы
Уверен, если бы возможность использовать полупрозрачные буквы и другие элементы, была у вас в программе MS PowerPoint, вы бы воспользовались ей незамедлительно… Но ведь такая возможность в PowerPoint действительно есть!
Откроем новый пустой слайд и подберем в интернете или коллекции клипартов любое подходящее фоновое изображение. У меня сегодня отличное настроение, поэтому и выбранной мной фон буквально пышет позитивным настроем.
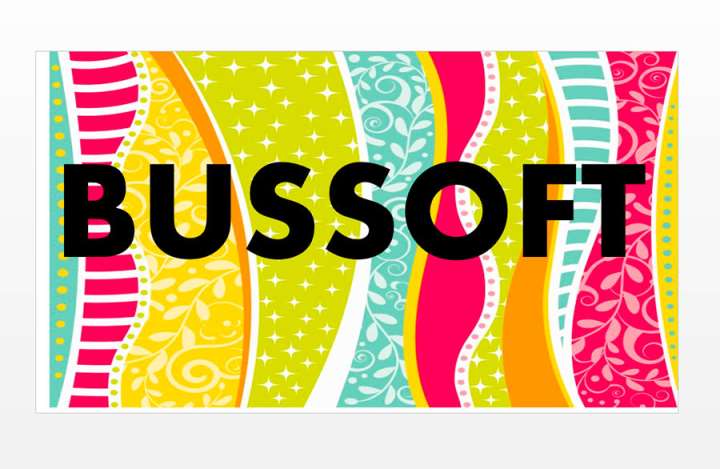
Теперь добавим текстовую надпись, выставим шрифт покрупнее и напишем любое слово, в моем примере — bussoft. Мой пример выглядит «монолитно», хотя на самом деле, каждая его буква представляет собой самостоятельный объект — та к в дальнейшем будет проще работать.
Теперь я раскрашиваю каждую отдельную букву в разные цвета и с помощью мыши, перемещаю их относительно друг друга, выстраивая ломаную «линейку», ну и кроме того, частично накладывая их друг на друга.
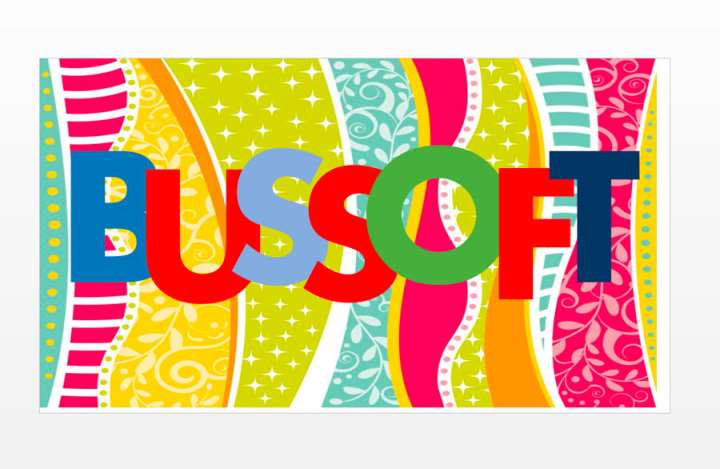
Создаем прозрачность текста
Теперь самое интересное. Выделяем мышью первую букву текста, переходим на панель «Формат», где в группе «стили WordArt» выбираем инструмент «Заливка текста». В появившемся выпадающем списке выбираем «Градиентная заливка», а следом, «Другие градиентные заливки».
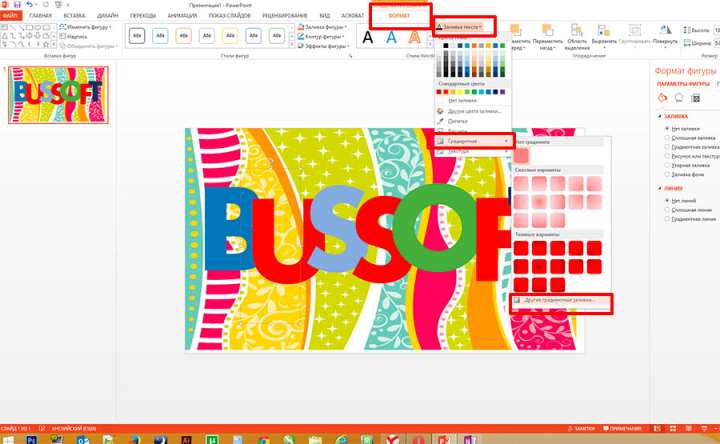
На самом деле, мы и не собираемся пользоваться никаким градиентом — фокус в том, что как только откроется окно настроек «Формат фигуры», мы установим переключатель в положение «Сплошная заливка». Интересует нас здесь только один пункт — «Цвет: Прозрачность». Потянем ползунок регулировки прозрачности с помощью мыши, доведем его примерно до 30-40% и отпустим.
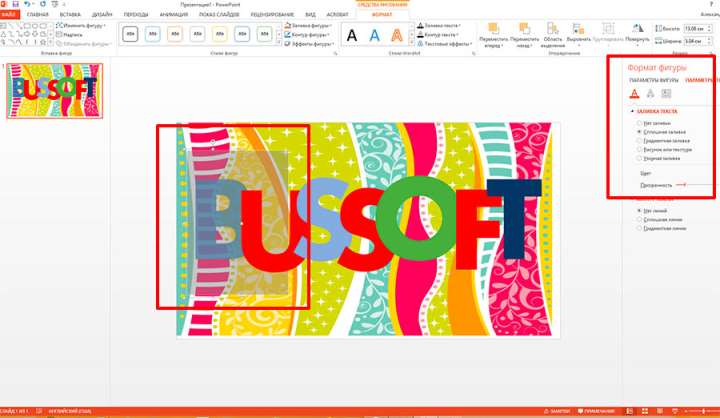
Смотрите — через контуры нашей «экспериментальной» буквы проступили очертания фона — мы на верном пути! Просто повторите эти манипуляции с другими буквами составляющими ваше слово и посмотрите, что получиться в итоге.
Неплохо, да? В ваши руки попал ценный инструмент — вы умеете работать с прозрачностью в PowerPoint и делать в ней такие штуки, о которых даже и не помышляли создатели программы.
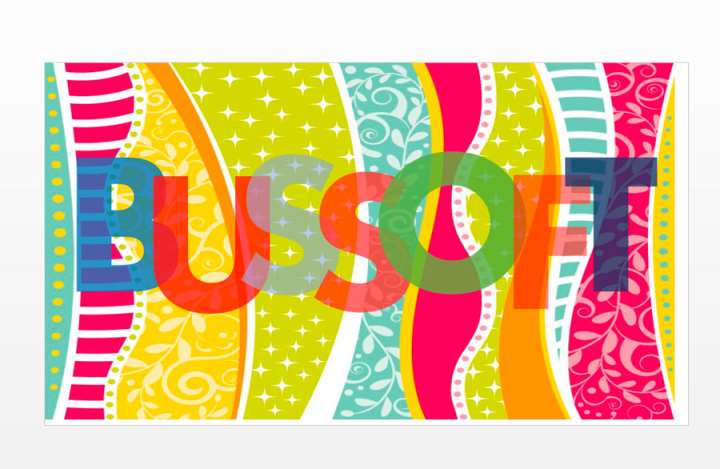
Но это не последний секрет на сегодня — дело в том, что мы, хотя и заходили для настройки прозрачности в настройки «Формат фигуры», но использовали для установки прозрачности самое «скучное» из всех полей, «Сплошная заливка». Попробуйте для интереса воспользоваться не ей, а, например «узорной заливкой» или «текстурной заливкой» — обе они также имеют настройки прозрачности, но представляют куда больше художественных возможностей, чем простой однотонный цвет.