Добавленная к объекту тень делает его более объемным, а значит и дольше удерживает внимание зрителей. Рассмотрим способы добавления тени к фигурам в презентации Microsoft PowerPoint 2010.
Добавление тени через меню «Формат фигуры».
Для начала выбираем тип подходящей фигуры во вкладке «Вставка» и добавляем ее на слайд презентации. Изменение размера, цвета и прочих внешних составляющий можно сделать как в данный момент, так и позже. Это действительно, не слишком важно, так как с изменением размера будет меняться и размер тени, а цвет вообще на нее не влияет. Далее правая кнопка мыши, «Формат фигуры», «Тень».

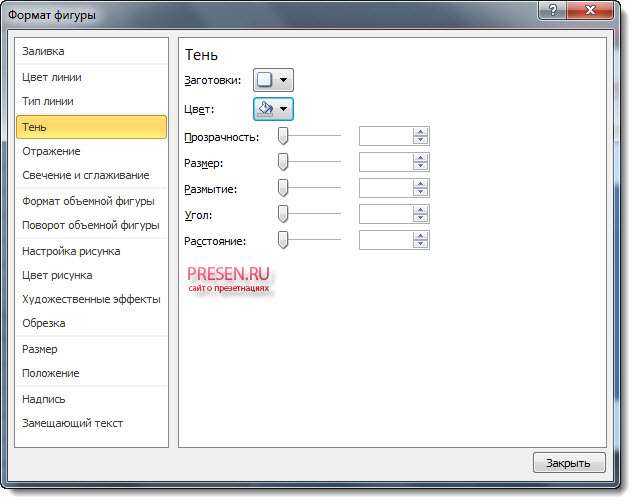
Можно выбрать тень из имеющихся заготовок, а можно сделать самостоятельно. Шаблоны теней собраны в три основные группы — снаружи, внутри и перспектива. При самостоятельном создании тени нужно выставлять подходящие характеристики угла падения, размытия и прочего. Удобство заключается в том, что можно сразу же видеть, как меняется тень при смене данных.
Добавление тени второй фигурой.
На начальном этапе все также, как и при первом способе. Т.е. создаем фигуру и добавляем ее на слайд. Но тень не создаем, а вместо этого вставляем еще одну фигуру. У второго объекта убираем контур и заливаем его темно-серым цветом.
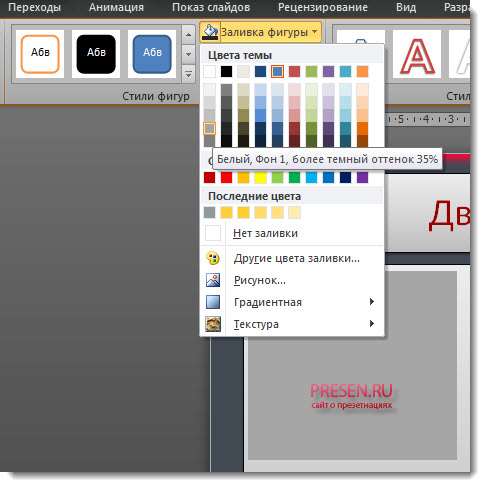
Как правило, падающая тень имеет размытые края. Это нужно сделать и здесь с помощью сглаживания в «Эффектах фигур».
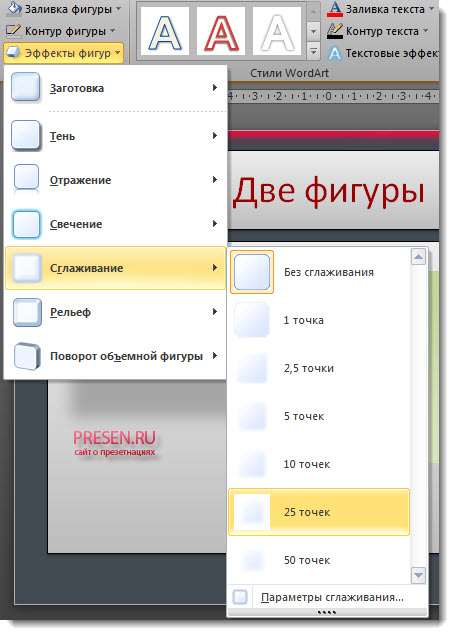
Тень создана. Теперь нужно совместить ее с первой фигурой и разместить на заднем плане.

Как видно, создание тени во втром случае более трудоемкиq процесс и, как правило, необходимости в нем нет. Однако первый способ имеет целый ряд ограничений по форме и расположению тени. Эти ограничения можно избежать, если делать тень с помощью дополнительной фигуры.







