PowerPoint 2013 позволяет в качестве звукового сопровождения записывать свой собственный голос для презентации, а затем использовать созданные записи. Такие записи называются звуковыми заметками.
Речевое сопровождение можно записать перед показом презентации или во время ее проведения. Для записи голоса для презентации нам понадобится, подключенный к компьютеру микрофон.
Добавление звуковых заметок к презентации используется в следующих случаях:
• при оформлении презентаций, которые затем будут размещены на сайтах в Интернете; • для самостоятельного просмотра слушателями презентаций; • при необходимости сохранить презентацию вместе со звуковым сопровождением. Например, чтобы иметь возможность прослушать презентацию повторно и проанализировать замечания и вопросы аудитории.
По окончании записи речевого сопровождения на слайдах презентации, к которым были добавлены звуковые заметки, появятся пиктограммы в виде громкоговорителя.
При добавлении звуковых заметок на слайд следует помнить, что для PowerPoint они являются приоритетными. Поэтому при автоматическом запуске презентации речевое сопровождение заглушает все остальные звуковые эффекты, добавленные на слайд.
Добавление звуковой заметки к отдельному слайду презентации
1. Открываем нужную презентацию и щелкаем по вкладке Вставка на ленте управления. На экране вы увидите содержимое вкладки Вставка.
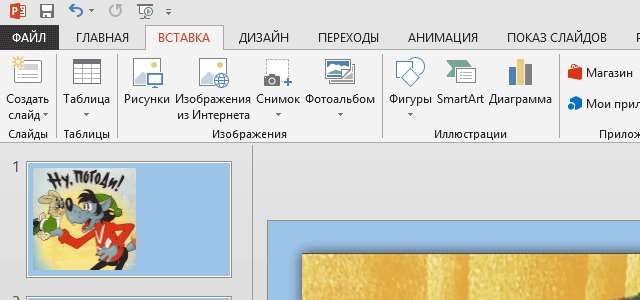
2. Щелкните по слайду, на который хотите добавить звуковой файл.
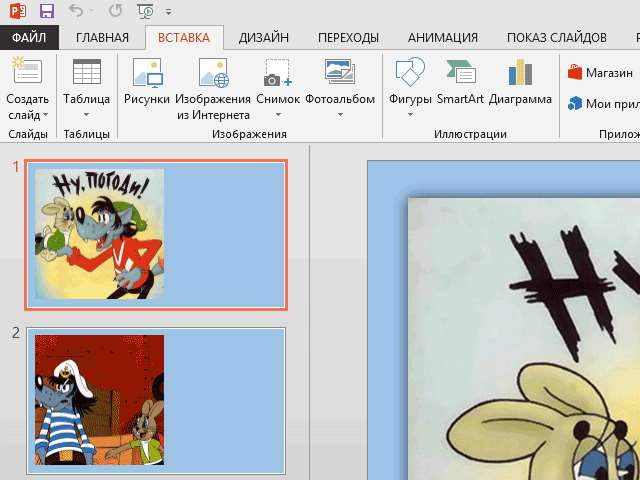
3. Щелкните по кнопке Звук в группе Мультимедиа ленты управления программы. Отобразится список с возможными способами добавления звуковых файлов.
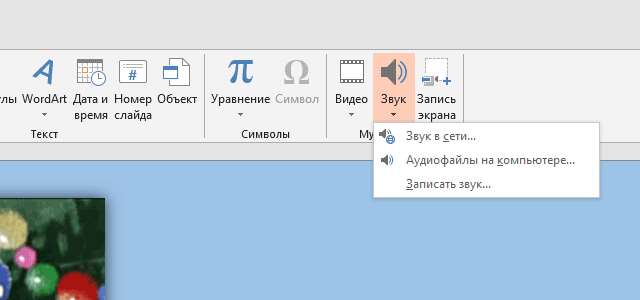
4. Выберите пункт Записать звук. Откроется диалоговое окно Записать звук.

5. Щелкните по кнопке Начать запись, чтобы начать запись речевого сопровождения. В поле Продолжительность будет отображаться длина звукового файла в секундах.

Убедитесь, что микрофон подключен к компьютеру и уровень звука микрофона отрегулирован.
6. Прочитайте нужный отрывок текста и, закончив произносить текст, щелкните по кнопке Стоп, чтобы остановить запись.

7. Щелкните по кнопке Play, чтобы прослушать записанный файл. Если вам не понравилось звучание, щелкните по кнопке записи еще раз и запишите звуковую заметку заново.

8. Введите выбранное вами название звукового файла в поле Название и щелкните по кнопке ОК, чтобы добавить записанный звуковой файл на слайд презентации. На слайде появится пиктограмма звукового файла в виде громкоговорителя.
В зависимости от продолжительности записанного файла PowerPoint может потребоваться некоторое время для его обработки и размещения на слайде.
После добавления звуковых заметок не забудьте просмотреть всю презентацию, чтобы убедиться, что запись прошла успешно.
Если вы передумали использовать звуковые заметки, можете быстро удалить их. Щелкните по пиктограмме звуковой заметки и нажмите клавишу Delete.
Запись звукового сопровождения для всей презентации
Создание речевого сопровождения для всей презентации — сложный и ответственный процесс. Поэтому, прежде чем начать запись своего доклада, несколько раз прочитайте готовый текст и переходите к записи, убедившись, что можете прочитать его четко и без запинок.
Чтобы добавить речевое сопровождение ко всей презентации, выполняем следующие действия.
1. Открываем нужную презентацию и щелкаем по вкладке Показ слайдов ленты управления программы. На экране отобразится содержимое вкладки Показ слайдов.
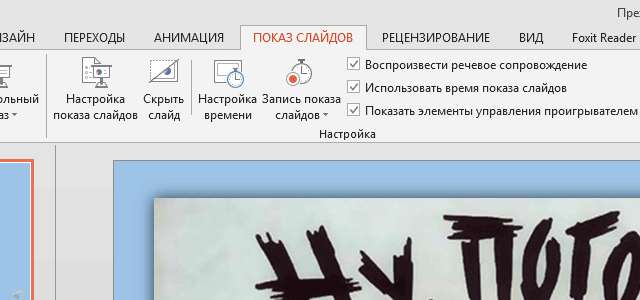
2. Щелкните по кнопке Запись показа слайдов в группе Настройка.
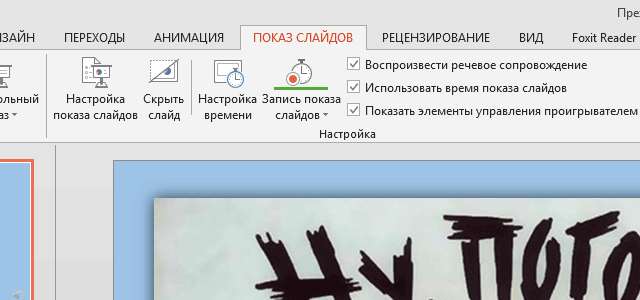
Появится диалоговое окно Запись показа слайдов.

3. Щелкните по кнопке Начать запись. Программа PowerPoint автоматически перейдет в режим работы с презентацией Показ слайдов, а в верхнем левом углу на слайде появится панель управления. Можно начинать диктовать текст.
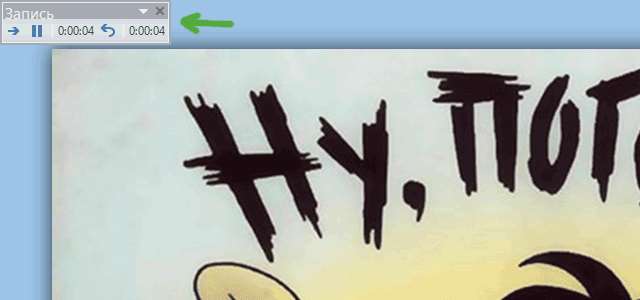
4. Используйте кнопку Далее на панели управления записью для переключения слайдов.
Вы можете в любой момент остановить запись, щелкнув по кнопке Пауза.
Если вам понадобится переписать речевое сопровождение к слайду, щелкните по кнопке Повторить, которая представлена на панели закругленной стрелкой.
Во время записи речевого сопровождения на панели управления отображаются два поля отсчета времени. Первое показывает длительность речевого сопровождения, которое записывается в данный момент к текущему слайду, второе — общую длительность речевого сопровождения презентации.
5. Закончив диктовать текст к последнему слайду презентации, щелкните по кнопке Далее на управляющей панели. PowerPoint автоматически переключится в режим просмотра презентации, а в нижнем правом углу каждого слайда появится пиктограмма речевого сопровождения в виде громкоговорителя.
После добавления речевого сопровождения обязательно прослушайте всю запись. Для этого запустите презентацию (кнопка F5 на клавиатуре). Если вам нужно прослушать речевое сопровождение к отдельному слайду: выйдите из просмотра презентации, выберите нужный слайд и щелкните по пиктограмме речевого сопровождения и на появившейся панели активируйте кнопку Воспроизведение/пауза.
Если записанное речевое сопровождение необходимо временно отключить, сбросьте флажок Воспроизвести речевое сопровождение в группе Настройка вкладки Показ слайдов.
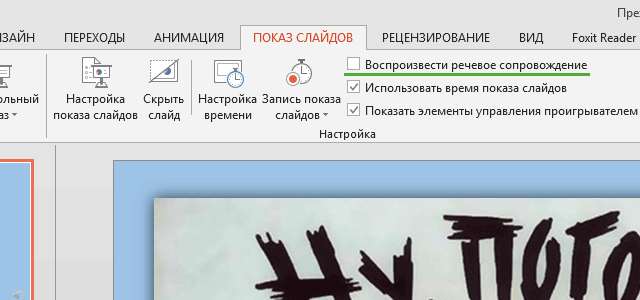
Теперь вы знаете как записать голос для презентации.







