Разделы: Информатика, Конкурс «Презентация к уроку»
Презентация к уроку
Загрузить презентацию (1,6 МБ)
Внимание! Предварительный просмотр слайдов используется исключительно в ознакомительных целях и может не давать представления о всех возможностях презентации. Если вас заинтересовала данная работа, пожалуйста, загрузите полную версию.
Цель урока: формирование знаний, умений и навыков использования триггеров в программе PowerPoint, возможность практического применения полученных знаний.
Планируемые результаты обучения:
Предметные: формирование у обучающихся умения применения триггеров при создании презентаций. Метапредметные:
Личностные:формирование коммуникативной компетентности в общении со сверстниками в процессе исследовательской и творческой деятельности.
Оборудование занятия:
ХОД УРОКА
Понятие о триггерах и область их применения В программе PowerPoint можно создавать различные эффекты анимации. Одним из таких средств является триггер.
Триггер — средство анимации, позволяющее задать условие действия или времени выделенному элементу. При этом анимация запускается по щелчку. Триггер в переводе с английского означает — спусковой крючок, затвор. С помощью триггера можно задать действие любому объекту. Причем последовательность этих действий мы можем выбирать в зависимости от желания и ситуации. Открывать задание можно по мере его выполнения. Щелчок левой кнопкой мыши по объекту анимирует его, заставляя выполнять заранее заданное действие. Наличие триггеров значительно повышает интерактивность презентации.
Создание слайда с триггерами
Сначала надо придумать, что же мы хотим и создать сам слайд. Допустим, мы хотим выбрать из предложенных устройств ПК устройства ввода. Остальные устройства, при щелчке по ним должны будут исчезнуть.
1. Присваиваем устройствам, кроме устройств ввода анимацию выхода (например «исчезновение»), а устройствам ввода — выделение (например «качание»).
СОВЕТ. Если надо настроить несколько объектов сразу, то нажмите и удерживайте Shift на клавиатуре, а левой кнопкой мыши выделите нужные объекты. Отпустив Shift можно настраивать анимацию. Далее останется только задать нужные параметры анимации.
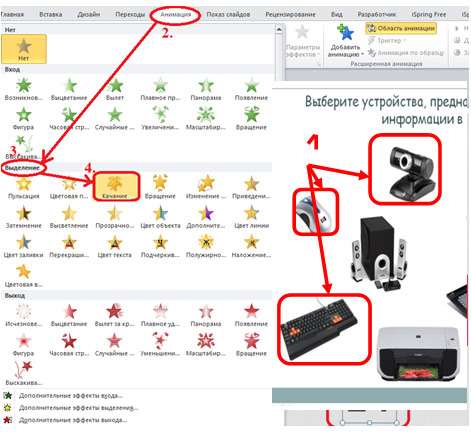
2. В Области анимации нажимаем на треугольник и в выпавшем окне выбираем Время.

3. В появившемся окне выбираем Начало по щелчку. В области Переключатели отмечаем Начать выполнение эффекта при щелчке. При выборе этой строчки появится возможность выбрать нужный объект. Нажимаем ОК, для одного числа триггер готов. Так настраиваем триггеры для всех объектов.

После настройки всех триггеров Область анимации выглядит следующим образом:

4. Есть вероятность случайного щелчка мышью мимо настроенного объекта с триггером. И тогда произойдет смена слайдов на следующий. А возможности доделать задание на слайде не будет. Чтобы исключить эту возможность надо убрать «галочку» в Смене слайдов «По щелчку». Находится она во вкладке «Анимация» (Office 2007) или «Переходы» (Office 2010).
Для перехода на другой слайд можно настроить управляющую кнопку.
5. В режиме Показа слайдов проверьте правильность работы настроенных триггеров.
Создание игры с применением триггеров
1. Представляем четкую картину, что мы хотим сделать. В нашем случае надо найти таблетки с цифрами, с помощью которых кодируется информация в ПК и вылечить его. При неправильном ответе цифра исчезает, при правильном — перемещается в аптечку.
2. Создаем презентацию. Важно, чтобы таблетки были отдельными элементами. На таблетках сразу пишем ответы правильные и неправильные.

Для того чтобы анимация настраивалась одновременно на таблетку и на число сделаем группировку. Выделим одновременно число и таблетку. Для этого, надо щелкнуть ЛКМ по таблетке (он выделится), а затем, удерживая Shift, еще раз ЛКМ по числу. Получится одновременное выделение таблетки и числа. Далее, правой кнопкой мыши вызываем контекстное меню. Выбираем Группировать и еще раз Группировать. Если Вы используете автофигуры, то имейте в виду, что большинство из них уже настроены на то, что в них будут что-то писать. Поэтому, при использовании автофигуры, чаще всего, группировку выполнять не надо.
3. Настраиваем анимацию. Правильные ответы будем перемещать, выстраивая дорожку в аптечку, неправильные — выход с масштабированием.
4. Настроим триггеры всем группам. Как это делается, мы рассматривали в одной из предыдущих тем.
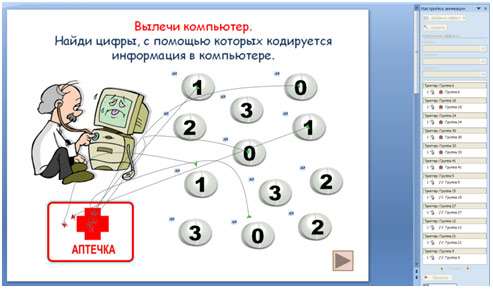
5. Для того, чтобы не было случайной смены слайдов, надо отключить Смену слайдов по щелчку, т.е. убрать отметку напротив надписи По щелчку.
Переход будет осуществляться по управляющей кнопке (если Вы ее настроите) или по стрелке перехода на следующий слайд (в режиме Показа слайдов внизу презентации). 6. Осталось проверить, что же у нас получилось в режиме Просмотра слайдов.
Создание теста при помощи триггеров
При помощи триггеров можно легко создать тестовые задания на различную тему.
1. Как всегда, начинаем с задумки и создания теста. Наша задумка такова, что при правильном ответе появляется умная сова, а при неправильном — задумчивая. Заполняем слайд всеми необходимыми элементами. Т.к. неправильных ответов 2, то и «задумчивых сов» тоже 2. Рисункам задаем анимацию — вход с плавным приближением.

2. Далее будем присваивать триггеры. Выделяем умную сову, в области анимации нажимаем на треугольник, выбираем Время. В появившемся окне выбираем начало По щелчку, в Переключателях отмечаем Начать выполнение эффекта при щелчке. Т.к. умная сова — это правильный ответ, то выбираем строчку с правильным ответом, т.е. 2. 6

3. Аналогично поступаем с «задумчивой совой». Выделяем первую сову, переходим на настройку триггеров и выбираем теперь уже неправильный ответ, т.е. 1) 3. Это значит, что при щелчке на 1) 3 появится «задумчивая сова». А для того, чтобы «сова» у нас долго не задумывалась и дала возможность ответить все же правильно, то для нее в этом же диалоговом окне выбираем Продолжительность (5 сек. очень медленно) и ставим галочку Перемотать по завершении воспроизведения. Эта галочка дает возможность после 5 секунд (которые мы выставили в Продолжительности) нашей «задумчивой сове» благополучно нас покинуть.
Для второго неправильного ответа придется повторить те же самые действия для «задумчивой совы» и вопросом 3. 8.
Обратите внимание, что при выборе некоторых анимаций (например, Возникновение) окна Продолжительность, Повторение и Перемотать по завершении воспроизведения неактивны. В этом случае надо выбрать другую анимацию.

4. Чтобы при случайном щечке не переключался слайд надо убрать галочку в Смене слайда по щелчку. А для удобства перехода на другой слайд можно установить Управляющую кнопку с переходом на следующий слайд.
5. В режиме Показа слайдов проверяем то, что у нас получилось.
Задание 1. Создайте слайд с использованием триггера. Не забудьте об авторских правах. Если в презентации использованы рисунки из Интернета, то необходимы ссылки на них.
Задание 2. Придумайте игру и сделайте слайд с применением триггеров.
Задание 3. Сделайте 1-2 слайда теста с использованием триггера.
Литература:







