В том, что сервис картинок Microsoft Office имеет достаточное количество изображений, мы уже удостоверились, рассматривая возможности их отбора из этой онлайн-библиотеки. Теперь особое внимание уделим анимациям и способам их добавления в презентации PowerPoint 2010. В целом же вставить анимацию в презентацию можно так же просто, как и обычные картинки. Но есть нюансы.

Способы добавления анимации

1. Лента программы: Вставка — Изображение — Картинка.
Откроется проводник Windows для выбора. Или можно просто перетянуть нужный файл анимации с расширением GIF сразу на слайд.
2. Рабочая область: Картинка.
Подключает внутреннюю библиотеку программы и дает достук к онлайн-библиотеке. Откроется панель (обычно с правой стороны) с картинками Microsoft Office. Ни иллюстрации, ни фотографии нас сейчас не интересуют, а только объекты видео. Ставим птичку в соответствующем поле.
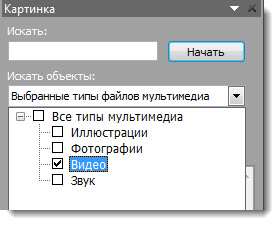
Затем в поле «Искать» нужно добавть ключевое слово для поиска и нажать кнопку «Начать». Все отобранные картинки для презентации будут в формате GIF, т.е. анимациями, как и было задумано. Нажатие на картинку добавляет анимашку на центр слайда. Соответственно, можно ее будет переместить, изменить размер. Все, как и с обычным изображением.

Если вариантов картинок недостаточно, то анимации можно найти на сайте с изображениями Microsoft. Выбирайте категорию или сразу займитесь строкой поиска. По умолчанию отбор покажет все типы картинок. Нужно установить дополнительные требования для отсеивания лишнего. А именно выбрать «Анимация». В этом случае все последующие картинки будут динамичными. Останется их только скачать и вставить в соответствии с первым вариантом добавления картинок.
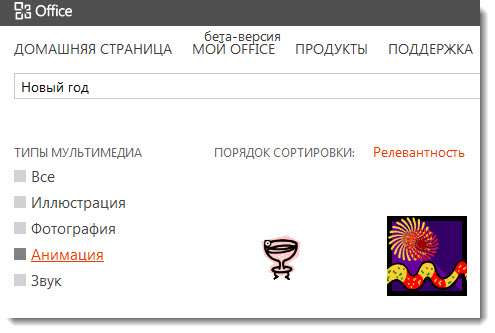
Однако добавленные в презентацию анимашки могут не так долго радовать участников презентации, как иногда хочется. Большинство таких изображений не имеют непрерывной анимации. Т.е. они один раз выполняются, а затем картинка становится статичной.
Как вставить анимацию в презентацию
(чтобы она не прекращалась, если цикличность не предусмотрена разработчиками анимационной картинки). Способ идентичен вставке видео в PowerPoint 2010. Итак, действуем последовательно: вкладка «Вставка», группа «Мультимедиа», «Видео», «Видео из файла». Открыв нужную папку, вы заметите, что никакие файлы с расширением GIF там не отражаются (GIF, по сути, картинка). Открываете список с видами файлов и выбираете «Все файлы». Анимашка появится и ее можно будет добавить на слайд.
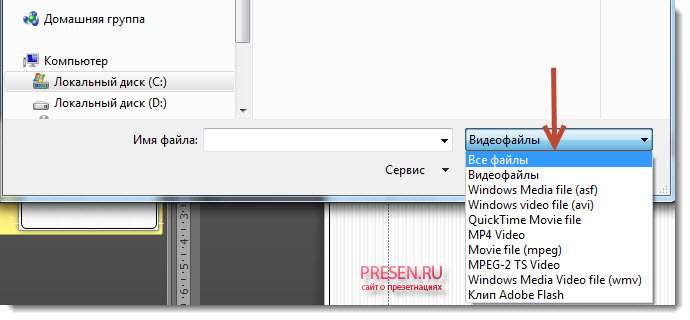
Но вставится она уже не как изображение, а как видео. Значит и настройки станут соответствующие доступны. В настройках интересует вкладка «Воспроизведение». Чтобы картинка запускалась автоматически и повторялась, нужны настройки
- автоматически,
- непрерывно.








