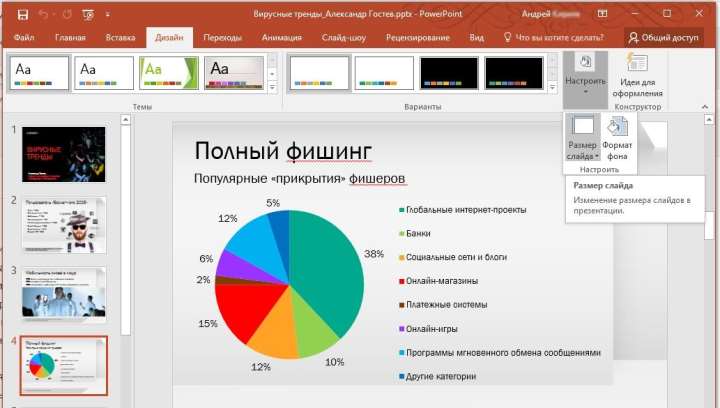
В данном обзоре речь пойдет о том, как можно изменить размер слайда в PowerPoint. Прежде немного поговорим о том, для чего вообще нужна данная программа. PowerPoint представляет собой средство для создания презентаций от корпорации Microsoft. Сегодня данный инструмент необходим практически во всех областях. Без него уже тяжело себе представить совещания в крупных производственных фирмах. Сегодня даже показ новой линии одежды не обходится без презентации. Особенно широкое распространение данный инструмент получил в области преподавания. Презентация является наглядным и предельно понятным руководством, упрощающим восприятие информации. Люди, которые по роду свое деятельности часто сталкиваются с данным продуктом, хорошо знают о его возможностях и особенностях использования. Однако многим пользователям неизвестно, как в программе PowerPoint можно изменить размер слайда. Именно этот вопрос мы и обсудим в данном обзоре.
Стандартный и широкоэкранный формат
Мы живем в 21 веке, технологии каждый день меняются. Практически везде сегодня используется широкоэкранный формат. Стоит взять хотя бы современные мониторы и ноутбуки. То же самое касается и презентаций. Раньше большое распространение имел формат 4×3. Если воспроизводить презентацию данного расширения при использовании широкоэкранного оборудования, то отдельные элементы изображения могут сильно растянуться, что приведет к некачественному изображению. При создании слайдов обязательно нужно учитывать, на каком оборудовании они будут воспроизводиться. Как же в программе PowerPoint изменить размер слайда от стандартного до широкоэкранного и обратно? Прежде всего, необходимо выбрать обычный режим воспроизведения. После этого можно начинать настройку. На верхней панели необходимо выбрать вкладку «Дизайн» и найти пункт «Размер слайда» в меню настроек. Далее все должно быть интуитивно понятно. Достаточно следовать инструкции: «Дизайн» — «Настройки» — «Размер слайда» — «Широкоэкранный» или «Стандартный».
Настройка размера
Если вам необходимо подобрать другой формат слайдов, например, для того чтобы качественно распечатать их, то вы можете самостоятельно настроить нужный размер. Давайте подробно разберемся с тем, как в PowerPoint 2010 изменить размер слайда. Для этого нужно следовать инструкции: «Вид» — «Обычный» — «Дизайн» — «Размер слайда» — «Настроить размер слайдов». Как вы сами могли заметить, первые пункты в данном случае будут такими же, как и в предыдущем. После того, как вы выберите пункт «Настроить размер слайдов», появится небольшое окно, в котором нужно определить необходимые вам параметры. Здесь вы можете настроить любой из понравившихся вам форматов: A3, A4, 8.5×11, баннер, произвольный размер и другие. Здесь нужно просто следовать вашим предпочтениям. Когда вы выберите нужный размер, останется только нажать на кнопку «Ок».
Как установить формат по умолчанию?
Бывают и такие ситуации, когда презентации делаются достаточно часто, и вам нужно выполнять их в нестандартном размере. Это этого, чтобы ежедневно не менять все необходимые настройки, вы можете установить собственные параметры по умолчанию. Как же изменить размер слайда в PowerPoint 2007 и установить его в качестве формата по умолчанию? Для этого требуется выставить обычный режим просмотра. Мы занимались этим в первом пункте в каждой части. Давайте повторим инструкцию, которую необходимо выполнить для этого: «Вид» — «Обычный». Далее повторяем другие пункты: «Дизайн» — «Размер слайда» — «Настроить». Используя описанную выше инструкцию, вы можете найти необходимый размер слайдов. Затем на вкладке «Дизайн» необходимо вызвать дополнительное меню. Оно будет выглядеть как стрелочка, направленная вниз. Там необходимо выбрать пункт «Сохранить текущую тему». После этого вам будет предложено ввести название и сохранить выполненные изменения. После этого необходимо снова перейти ко вкладке «Дизайн» и вызывать дополнительное меню. В открывшемся пункте вы сможете увидеть только что созданную вами тему. По ней нужно кликнуть правой кнопкой мыши. Теперь выберите пункт «Сделать темой по умолчанию».
Альбомная или книжная ориентация
Теперь коротко расскажем о том, как сменить ориентацию слайдов с альбомной на книжную, и наоборот. Первый пункт будет такой же, как и в предыдущих случаях: «Вид» — «Обычный». Затем нужно выбрать вкладку «Дизайн» — «Настройки» — «Размер слайдов». В результате у вас появится окошко, в правой части которого вы сможете изменить ориентацию слайдов с альбомной на книжную. Выполнение всех манипуляций завершается нажатием на кнопку «ОК».







