
Изображения в презентациях PowerPoint играют ключевую роль. Считается, что это даже важнее, чем текстовая информация. Только вот нередко приходится дополнительно поработать над фотографиями. Особенно это ощущается в случаях, когда картинка нужна не в полном, своем первородном размере. Выход простой — ее нужно резать.
Читайте также: Как обрезать изображение в MS Word
Содержание
Особенности процедуры
Главным достоинством функции обрезки фотографии в PowerPoint является то, что исходное изображение не пострадает. В этом плане процедура превосходит обыкновенное редактирование фото, которое можно проводить через сопутствующее ПО. В таком случае придется создавать значительное количество резервных копий. Здесь же в случае неудачного результата можно либо откатить действие, либо попросту удалить итоговый вариант и снова залить исходник, чтобы снова начать его обрабатывать.
Процесс обрезки фотографии
Способ обрезать фото в PowerPoint один, и он достаточно прост.
- Для начала нам, как ни странно, потребуется фотография, вставленная на какой-нибудь слайд.

- При выборе этого изображения вверху в шапке появляется новый раздел «Работа с рисунками» и вкладка в ней «Формат».
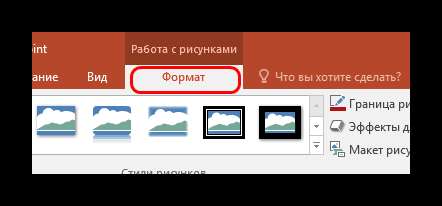
- В конце панели инструментов в этой вкладки находится область «Размер». Здесь и находится нужная нам кнопка «Обрезка». Необходимо ее нажать.
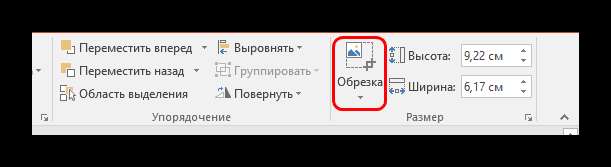
- На изображении появится специфичная рамка, обозначающая границы.
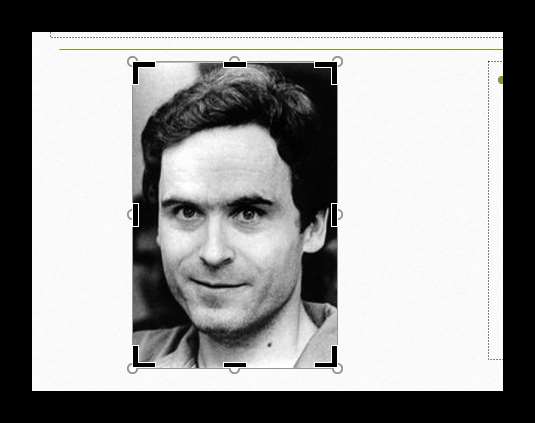
- Ее можно изменять в размере, растаскивая за соответствующие маркеры. Также можно перемещать саму картинку позади рамки, чтобы выбрать наилучшие размеры.
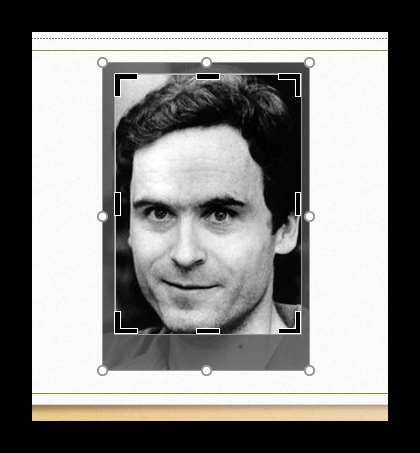
- Как только настройка рамки для обрезки фото будет закончена, следует снова нажать на кнопку «Обрезка». После этого границы рамки исчезнут, как и части фото, которые находились за ними. Останется лишь выбранный участок.

Стоит добавить, что если развести границы при обрезке в стороны от фотографии, то результат будет достаточно интересным. Физический размер фотографии изменится, однако сама картинка останется прежней. Она просто окажется обрамленной белым пустым фоном с той стороны, где оттягивалась граница.

Такой способ позволяет облегчить работу с мелкими фото, которые даже ухватить курсором бывает сложно.
Дополнительные функции
Также кнопку «Обрезка» можно развернуть в дополнительное меню, где можно найти дополнительные функции.
Обрезать по фигуре
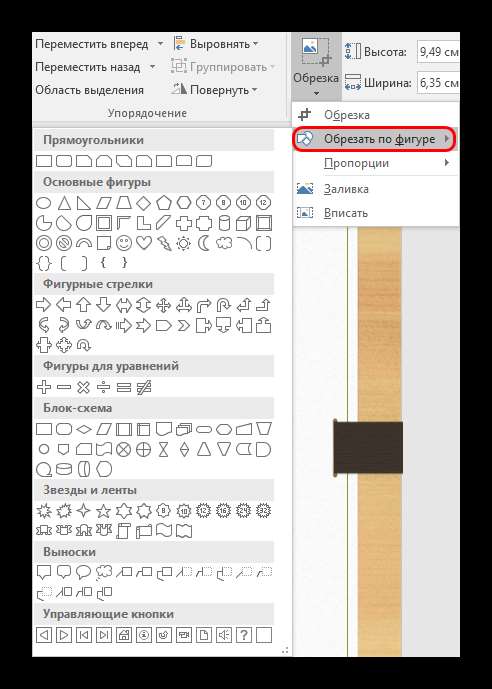
Данная функция позволяет произвести фигурную обрезку фото. Здесь в качестве вариантов представлен широкий выбор стандартных фигур. Выбранный вариант послужит образцом для обрезки фото. Нужно выбрать требуемую фигуру, и, если итог устраивает, просто щелкнуть в любом другом месте слайда, кроме фото.

Если применять другие формы пока изменения не были приняты (щелчком по слайду, например) будет просто изменяться шаблон без искажений и изменений.
Что интересно, здесь можно обрезать файл даже под шаблон управляющей кнопки, что впоследствии можно использовать по соответствующему назначению. Однако стоит тщательно подбирать фото под такие цели, поскольку изображение назначения кнопки на ней может быть не видно.
Кстати, с помощью этого метода можно установить, что фигура «Смайлик» или «Улыбающееся лицо» имеет глаза, которые не являются сквозными отверстиями. При попытке обрезать фото таким образом, область для глаз будет выделена другим цветом.

Важно отметить, что подобный способ позволяет сделать фото очень интересным по форме. Но нельзя забывать о том, что так можно обрезать важные аспекты картинки. Особенно, если на изображении есть текстовые вставки.
Пропорции
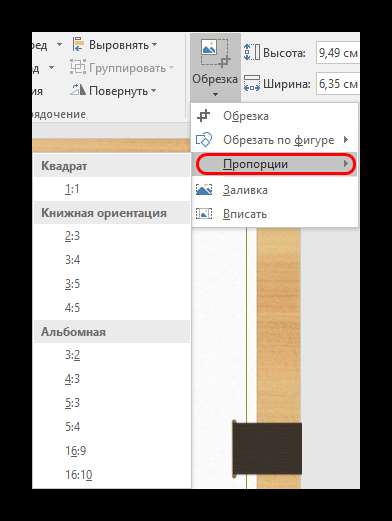
Данный пункт позволяет обрезать фото по строго установленному формату. На выбор предоставлен широчайший выбор различных типов — от обычного 1:1 до широкоформатных 16:9 и 16:10. Выбранный вариант лишь задаст размер для рамки, и ее можно будет изменить вручную в дальнейшем

На самом деле данная функция является очень важной, поскольку позволяет подгонять все изображения в презентации под один формат размера. Это очень удобно. Намного удобнее, чем вручную смотреть соотношение сторон у каждого подбираемого для документа фото.
Заливка

Еще один формат работы с размером изображения. В этот раз пользователю нужно будет задать границами размер, который должно будет занимать фото. Разница в том, что границы нужно будет не сужать, а наоборот разводить, захватывая пустое пространство.
После того, как требуемые размеры будут заданы, нужно нажать на этот пункт и фотография заполнит собой весь квадрат, описанный рамками. Программа будет лишь увеличивать изображение, пока оно не заполнит всю рамку. Растягивать фото в какой-то одной проекции система не будет.

Специфический метод, который также позволяет подбивать фото под один формат. Но не стоит растягивать таким образом картинки слишком сильно — это может повлечь за собой искажения изображения и пикселизацию.
Вписать
Схожая с предыдущей функция, которая тоже растягивает фото по нужным размерам, но сохраняет при этом исходные пропорции.

Также очень хорошо подходит для создания идентичных по габаритам изображений, и работает зачастую качественнее «Заливки». Хотя при сильном растяжении все равно пикселизации не избежать.
Итог
Как говорилось ранее, изображение редактируется только в PowerPoint, исходный вариант не пострадает никоим образом. Любой шаг обрезки можно свободно отменить. Так что данный способ является безопасным и эффективным.







