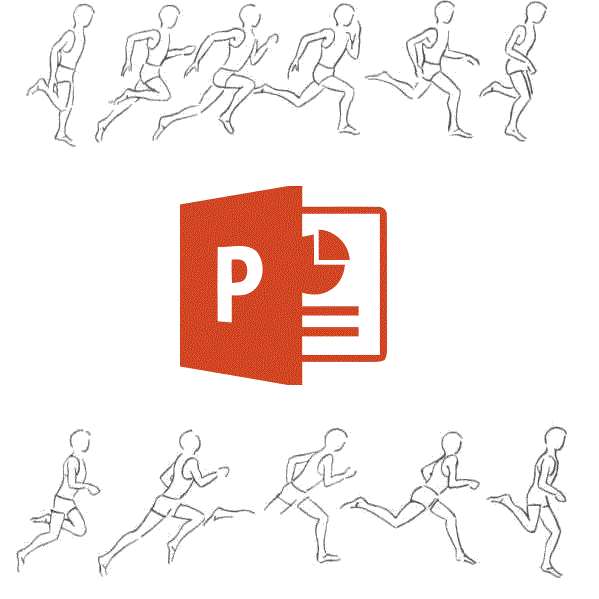
Современные продвинутые средства работы с анимированными изображениями в формате GIF позволяют делать намного более живые презентации в PowerPoint, нежели когда-либо раньше. Так что дело остается за малым — после получения необходимой анимации просто вставить ее.
Содержание
Процедура вставки GIF
Вставить гифку в презентацию достаточно просто — механизм идентичен обыкновенному добавлению изображений. Просто потому, что гиф — это и есть изображение. Так что здесь используются точно такие же методы добавления.
Способ 1: Вставка в область текста
GIF, как и любое другое изображение, можно вставить в рамку для ввода текстовой информации.
- Для начала нужно взять либо новый, либо пустой существующий слайд с областью для содержимого.

- Из шести стандартных иконок для вставки нас интересует первая слева в нижнем ряду.
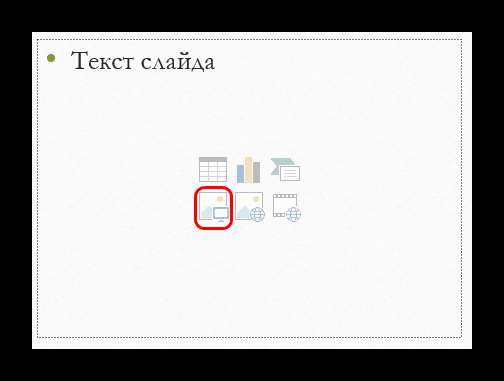
- После нажатия откроется обозреватель, который позволит найти требуемое изображение.
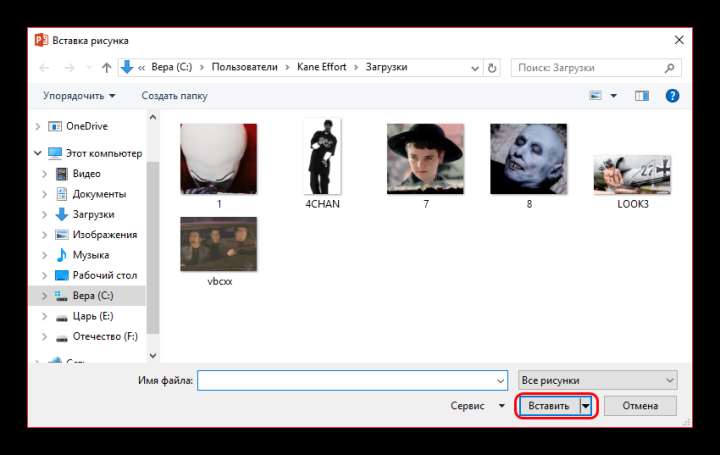
- Останется нажать «Вставить» и гифка будет добавлена на слайд.
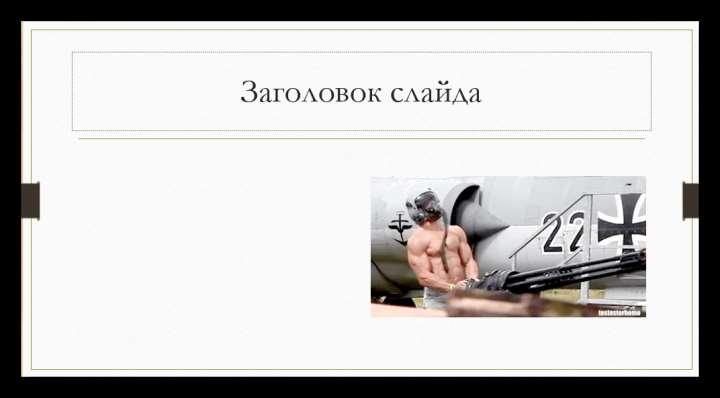
Как и в других случаях, при такой операции окно для содержимого пропадет, при необходимости написать текст придется создавать новую область.
Способ 2: Обычное добавление
Наиболее предпочтительным является способ вставки с помощью специализированной функции.
- Для начала потребуется перейти во вкладку «Вставка».

- Здесь сразу же под самой вкладкой находится кнопка «Рисунки» в области «Изображение». Ее нужно нажать.

- Остальная процедура стандартная — нужно найти требующийся файл в обозревателе и добавить.
По умолчанию, при наличии областей содержимого картинки будут добавляться туда. Если же их нет, то фото будет просто добавляться на слайд по центру в исходном размере без автоматического форматирования. Это позволяет накидывать сколько угодно гифок и картинок на один кадр.
Способ 3: Перетаскивание
Самый элементарный и доступный способ.
Достаточно свернуть папку с требуемой GIF-анимацией до стандартного оконного режима и открыть поверх презентации. Останется лишь взять картинку и перетащить в PowerPoint в область слайда.
Не имеет значения, куда именно на презентации пользователь перетаскивает картинку — она автоматически добавляется в центр слайда или область для содержимого.
Данный способ вставить анимацию в PowerPoint во многом превосходит даже первые два, однако при определенных технических обстоятельствах тоже может быть нереализуем.
Способ 4: Вставка в шаблон
В некоторых случаях может потребоваться присутствие одинаковых гифок на каждом слайде, или просто на значительном их количестве. Чаще всего такое встречается, если пользователь разработал для своего проекта анимированные средства управления просмотром — клавиши, например. В таком случае можно как вручную добавлять на каждый кадр, так и добавить изображение на шаблон.
- Для работы с шаблонами нужно зайти во вкладку «Вид».
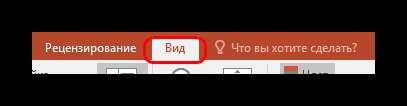
- Здесь потребуется нажать кнопку «Образец слайдов».

- Презентация перейдет в режим работы с шаблонами. Тут можно создать любой интересующий макет для слайдов и на каждый добавить вышеуказанными методами свою гифку. Даже гиперссылки можно назначить прямо здесь.
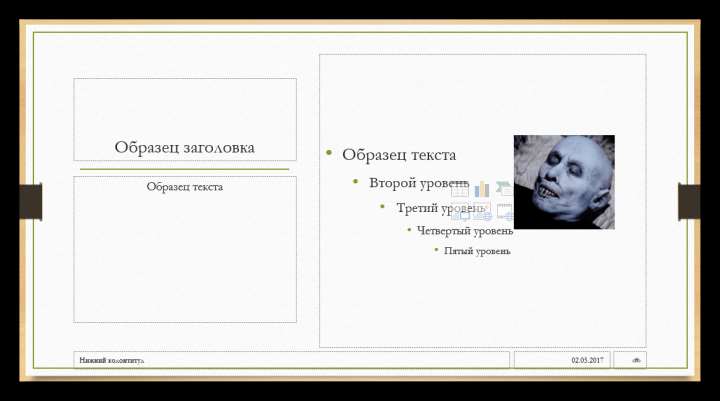
- Как только работа будет закончена, останется выйти из этого режима с помощью кнопки «Закрыть режим образца».

- Теперь нужно будет применить шаблон к нужным слайдам. Для этого нужно нажать в левом вертикальном списке на требуемый, выбрать во всплывающем меню вариант «Макет» и здесь отметить свой ранее созданный вариант.
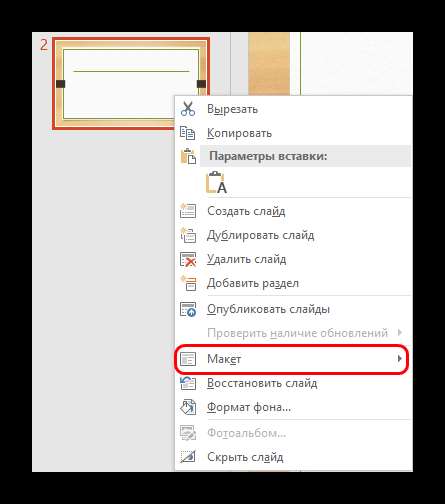
- Слайд будет изменен, гифка будет добавлена в точности так же, как и задавалось ранее на этапе работы с шаблоном.
Данный метод подходит лишь при необходимости вставить большое число одинаковых анимационных изображений во много слайдов. Единичные случаи добавления не стоят таких трудностей и выполняются вышеописанными методами.
Дополнительная информация
Напоследок стоит немного добавить про особенности работы гифки в презентации PowerPoint.
- После добавления GIF этот материал рассматривается как изображение. Потому в плане позиционирования и редактирования к нему применяются те же правила, что и к обычным фото.
- При работе с презентацией такая анимация будет выглядеть, как статичная картинка на первом кадре. Проигрываться она будет только при просмотре презентации.
- GIF является стабильным элементом презентации, в отличие от, например, видеофайлов. Потому на такие картинки можно без опасений накладывать эффекты анимации, передвижения и так далее.
- После вставки можно свободно регулировать размер такого файла любым образом с помощью соответствующих индикаторов. Это не повлияет на работоспособность анимации.
- Такие изображения значительно повышают вес презентации в зависимости от собственной «тяжести». Так что следует внимательно следить за размером вставляемых анимированных картинок, если существует регламент.
На этом все. Как можно понять, вставить GIF в презентацию чаще всего занимает в разы меньше времени, чем уходит на ее создание, а порой и на поиск. А учитывая уникальность некоторых вариантов, во многих случаях наличие такой картинки в презентации является не просто приятной фишкой, но и сильным козырем. Но тут уже от того, как это реализует автор, зависит.







