К уроку: «Компьютерные презентации. Настройка анимации и демонстрация презентации»
- Конспект урока «Компьютерные презентации. Дизайн презентации и макеты слайдов»
- Практическая работа № 1 «Создание презентации с использованием готовых шаблонов…»
- Конспект урока «Настройка анимации и демонстрация презентации»
- Практическая работа № 2 «Демонстрация презентации. Использование микрофона и проектора»
- Проектная работа «Создание и обработка комплексного информационного объекта…»
- Обучающий материал «Компьютерные презентации»
- Настройка анимации и демонстрация презентацииКонспект урока
- Информация:
- Ход урока:
- К настройкам презентации относятся:
- Анимация
- Эффекты анимации:
- Настройка анимации:
- Вставка звуков
- Добавление в слайд музыки и звуковых эффектов:
- Запись речевого сопровождения
- Подготовка к демонстрации
- Установка параметров показа презентации
- Настройка времени показа слайда
- Создание управляющих кнопок
- Эффекты при смене слайдов
- Скрыть слайды
- Настройка порядка следования слайдов
- Использование инструментов показа презентаций
- Практическая работа № 2Демонстрация презентации. Использование микрофона и проектора
- Материалы
- Задание
Настройка анимации и демонстрация презентацииКонспект урока
Информация:
Цели урока:
- Заинтересовать учащихся и раскрыть перспективу дальнейшего изучения темы на профиле по информационным технологиям;
- Продолжить изучение интерфейса и возможностей программы Microsoft Office PowerPoint;
- Познакомить учащихся с настройками представления презентаций на компьютере.
Задачи урока:
Образовательные:
- продолжить ознакомление учащихся с основами создания презентаций;
- на примере имеющейся презентации изучить способы добавления в слайды анимационных эффектов и звука.
Воспитательные:
- воспитывать у учащихся гармоничное восприятие компьютерных технологий;
- воспитывать интерес к творческой и исследовательской работе.
Развивающие:
- развить представления о применении презентаций;
- научится работать с одной из известных программ для создания презентаций.
ТСО и наглядность:
- компьютерный класс;
- мультимедийный проектор;
- учебные элементы в виде раздаточных листов с заданием урока.
Программная поддержка: программа Microsoft Office PowerPoint.
Ход урока:
Неправильно сделанная презентация может не только не привлекать зрителей, но и вызывать некоторое неудобство. Тем более, если Вы делаете презентацию для другог человека, а не для себя, то ему может быть непонятен ход ваших мыслей и будет неудобно её использовать. Простая презентация может оказаться скучной. Для её «оживления» и смыслового выделения важных объектов можно использовать всевозможные эффекты анимации, добавлять в слайды музыку и даже записывать свой голос. Во всех профессиональные презентациях имеются специальные эффекты и чётко продуман сценарий их отображения. Таким образом, перед демонстрацией презентации её необходимо настроить соответствующим образом.
К настройкам презентации относятся:
- Установка параметров показа презентации
- Настройка времени показа слайда
- Запись речевого сопровождения презентации
- Установка управляющих кнопок для осуществления переходов и других эффектов
- Настройка эффектов при смене слайдов
- Скрыть слайды, но не удалить, т.е. скрытые слайды не должны отображаться при какой-то демонстрации презентации
- Настройка порядка следования слайдов для их произвольного показа
Анимация
Анимация — это добавление к тексту или объекту специального видео- или звукового эффекта. Эффекты анимации могут применяться к таким элементам на слайде как: текст, рисунки, графики, диаграммы и других объектов. Эффекты анимации текста, как правило, можно применить к буквам, словам и абзацам.
В PowerPoint для добавления анимации применяются следующие команды: эффекты анимации и настройка анимации. Готовые эффекты анимации могут применяться ко всем элементам выделенных слайдов или всех слайдов презентации. Настройка анимации может применяться к отдельным элементам на слайде.
Эффекты анимации:
- Если схему анимации требуется добавить только к определенным слайдам, выберите нужные слайды в области Слайды.
- В меню Показ слайдов выберите команду Эффекты анимации.
- В области задач Дизайн слайда выберите из списка Применить к выделенным слайдам требуемый эффект анимации.
- Если эффект анимации требуется применить ко всем слайдам, нажмите кнопку Применить ко всем слайдам.
Настройка анимации:
- В обычном режиме откройте слайд, к тексту или объектам которого требуется применить анимацию.
- Выберите объект для анимации.
- В меню Показ слайдов выберите команду Настройка анимации.
- В области задач Настройка анимации нажмите кнопку Добавить эффект и выберите нужный эффект из появившихся разделов: Вход, Выделение, Выход, Пути перемещения.
Вставка звуков
Добавление в слайд музыки и звуковых эффектов:
- Откройте слайд, к которому требуется добавить музыку или звуковые эффекты.
- В меню Вставка выберите пункт Фильмы и звук, а затем выполните одно из следующих действий:
- Вставка звукового файла Выберите команду Звук из файла, найдите папку, в которой содержится этот файл, и дважды щелкните нужный файл.
- Вставка звука из Коллекции картинок Выберите команду Звук из коллекции, найдите нужный клип и щелкните его для добавления на слайд.
- Запись с компакт-диска Выберите команду Запись с компакт-диска, найдите требуемый файл и дважды щелкните на нем.
- Записать звук Выберите команду Записать звук, откроется окно диалога Звукозапись, в котором надо щелкнуть на кнопке начать запись. Используя микрофон осуществить запись звука. После записи щелкнуть на кнопке «Остановить запись»
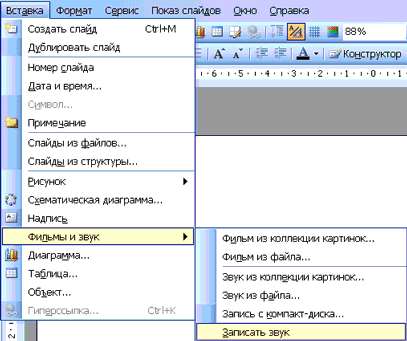
Запись речевого сопровождения
Для записи речевого сопровождения запускается демонстрация презентации и записывается речевое сопровождение для каждого слайда. Запись можно приостановить и продолжить в любой момент.
- В обычном режиме в области Структура или Слайды выберите значок или эскиз слайда, с которого требуется начать запись речевого сопровождения.
- В меню Показ слайдов выберите команду Звукозапись. Откроется окно диалога «Запись речевого сопровождения»
- Нажмите кнопку Громкость микрофона и в открывшемся окне «Проверка микрофона» установите уровень чувствительности микрофона. По окончании проверки нажмите кнопку ОК, в результате вновь откроется окно «Запись речевого сопровождения»
- В окне «Запись речевого сопровождения» щелкните на кнопке ОК, откроется окно диалога «Перезапись речевого сопровождения», в котором необходимо выполнить запись с первого слайда или с текущего слайда.
- В режиме показа слайдов надиктуйте текст речевого сопровождения в микрофон. Для продолжения щелкните слайд. Надиктуйте текст для этого слайда, перейдите к следующему т. д. Запись речевого сопровождения можно приостановить и продолжить.
- Речевое сопровождение будет автоматически записано и на экране отобразится запрос о сохранении значений времени показа слайдов.
- Для сохранения значений времени показа слайдов нажмите кнопку «Да». Слайды будут отображаться в режиме сортировщика слайдов, и под каждым слайдом будет отображено время его показа
Подготовка к демонстрации
После разработки слайдов необходимо осуществить предварительный просмотр презентации и отредактировать слайды при необходимости. Кроме того, надо произвести настройку презентации. Настройка осуществляется с помощью команд меню Показ слайдов.

Установка параметров показа презентации
В окне диалога Настройка презентации устанавливаются режимы: смена слайдов, параметры показа и т.д.

Настройка времени показа слайда
При смене слайдов по времени требуется задать временной интервал показа каждого слайда. Для этого выбирают команду Показ слайдов / Настройка времени. Начнется представление презентации.
Во время представления презентации в левом верхнем углу экрана появляется счетчик времени с кнопками, с помощью которого управляется и контролируется время показа слайда. После завершения представления презентации редактор отображает презентацию в режиме сортировщика, под каждым слайдом будет указано время его показа.
Запись речевого сопровождения презентации описана в разделе Расширенные возможности PowerPoint.
Создание управляющих кнопок
Для установки на слайды дополнительных кнопок управления в режиме Обычный используется команда Показ слайдов / Управляющие кнопки.

Эффекты при смене слайдов
При выполнении команды Показ слайдов / Смена слайдов в области задач отображается панель «Смена слайдов». На этой панели расположен список команд для различных эффектов. Кроме того, на данной панели находятся и другие команды для управления презентацией.
Чтобы назначить тот или иной эффект при смене конкретного слайда необходимо выделить его и щелкнуть на соответствующей команде. Эффект можно применить как к выделенным слайдам, так и ко всем слайдам.
Скрыть слайды
Чтобы скрыть конкретный слайд необходимо его выделить в режиме сортировщика и нажать кнопку скрыть слайд на панели Сортировщик слайдов. Повторное нажатие данной кнопки снимет запрет на отображение слайда.

Настройка порядка следования слайдов
Произвольный порядок следования слайдов можно установить в окнах диалога Произвольный показ и Задание произвольного показа, выполнив команду Показ слайдов / Произвольный показ.
Использование инструментов показа презентаций
Во время представления презентации в левом нижнем углу экрана появляются кнопки управления, которыми очень легко пользоваться. Кроме того, для управления презентацией можно воспользоваться контекстным меню. Для выхода из режима показ презентации служит клавиша Esc.

Практическая работа № 2Демонстрация презентации. Использование микрофона и проектора
Материалы
Презентации, подготовленные учащимися на прошлом уроке или дома.







