Пояснительная записка
Практикум «Создание сложных анимационных эффектов в программе PowerPoint» предназначен для дополнительного самостоятельного изучения возможностей программы PowerPoint дисциплины «Информатика и ИКТ».
Традиционное использование программы PowerPoint предполагает размещение текстовых и графических объектов и применение к ним несложных стандартных анимационных эффектов, как правило, входа или выделения. Это всего лишь небольшая часть возможностей редактора презентаций. В программе PowerPoint можно создавать различные эффекты анимации. В настоящем пособии представлена пошаговая инструкция выполнения сложных анимационных эффектов и их использование в презентациях студентами при подготовке к учебным конференциям или к занятиям.
Помимо целей повышения наглядности и экономии времени, которые преследует любая презентация, сложные анимационные эффекты помогают лучше воспринимать презентуемый материал. Например, одним из таких средств является создание интерактивных карт. Интерактивная карта – это электронная карта, работающая в режиме двухстороннего диалогового взаимодействия человека (пользователя) и компьютера и представляет собой визуальную информационную систему. Важно отметить, что для интерактивных карт расширяется понятие информативности. Помимо информации, воспринимаемой пользователем при чтении карты, интерактивные карты обладают скрытой информацией, которую можно получить, выполнив на карте определенные действия (например, при наведении курсора на объект). Интерактивные карты помогают на занятиях реализовать одно из самых главных методических принципов: принцип наглядности. Интерактивные карты – это не только современное средство обучения, но и инструмент для активизации познавательной деятельности студентов.
Очень часто в заданиях требуется исключить лишние объекты или понятия. Применение такого средства анимации как триггеры, позволяет решать проблему очередности объектов в настройках анимации. Триггер – средство анимации, позволяющее задать условие действиями времени выделенному элементу. При этом анимация запускается по щелчку. Использование триггеров в презентациях позволяет сделать их интерактивными.
Данный практикум могут использовать и преподаватели.
Цель: научиться создавать анимированное, звуковое графическое изображение в PowerPoint.
Задачи
Обучающие:
1) формирование практических навыков работы при работе с объектами слайда(графическими, текстовыми, звуковыми);
2) формирование практических навыков создания сложных анимационных эффектов объектов слайда;
Развивающие:
1) развитие творческого мышления, внимания, самостоятельности при работе с программным продуктом;
Воспитательные:
1) повышение мотивации изучения предмета Информатика,воспитание аккуратности, терпения, усидчивости.
АНИМАЦИОННЫЕ ЭФФЕКТЫ В ПРЕЗЕНТАЦИИ
I. Эффект движущегося объекта
Основная анимация
- Вход: растворение, развёртывание.
Дополнительная анимация
- Выделение: мигание.
Область применения
- Дисциплина «История»;
- Учебно-практические конференции.
Пошаговая инструкция выполнения анимации
1) В PowerPoint создать новую презентацию. Выбрать разметку слайда: макеты пустой слайд.
2) Подобрать фоновую картину.
3) Скопировать фоновую картину в Paint, вырезать нужную часть (которую будем приводить в движение) и наложить на соответствующее место фоновой картины в презентации.
4) На панели меню выбрать анимацию вход/растворение (или развёртывание), начало – с предыдущим, время – 0,5 сек. (очень быстро), повторение – до нажатия кнопки «Далее».
5) Вырезать следующую часть, проделать то же самое (можно добавить анимацию выделение/мигание).
II. Эффект говорящего человека
Основная анимация
- Вход: растворение.
Дополнительная анимация
- Выделение: мигание.
Область применения
- Дисциплина «История»;
- Учебно-практические конференции.
Пошаговая инструкция выполнения анимации
1) В PowerPoint создать новую презентацию. Выбрать разметку слайда: макеты пустой слайд.
2) Подобрать фоновую картину.
3) Копию картины вставить в Paint, вырезать губы и наложить на соответствующее место в картине презентации.
4) На панели меню выбрать анимацию вход/растворение,начало – с предыдущим, время – 0,5 сек. (очень быстро).
5) Добавить анимацию выделение/мигание, начало – после предыдущего, время – 1 сек. (быстро), повторение – до окончания слайда.
III. Интерактивная карта
Основная анимация
- Вход: появление, возникновение, увеличение, выезжание;
- Пути перемещения: пользовательский путь.
Дополнительная анимация
- Выделение: мигание, изменение размера.
Область применения
- Дисциплина «История»;
- Учебно-практические конференции.
Пошаговая инструкция выполнения анимации
1) В PowerPoint создать новую презентацию. Выбрать разметку слайда: макеты пустой слайд.
2) Подобать стрелки и автофигуры.
3) Вставить основную карту. (В нашем примере это будет карта «Нашествие Наполеона на Россию»). Выбрать – подложку.
4) Выбрать автофигуру овал и наложить на овал рядом с Гродно. Вставить с помощью WordArt надпись «Гродно» (аналогично для Вильно и Смоленска).
5) Наложить стрелки синие (движение Наполеона). Добавить анимацию вход/появление, начало – с предыдущим, продолжительность –7 секунд.
6) Выбрать автофигуру овал и наложить на овал рядом с Вильно. Добавить анимацию выделение/мигание, начало – после предыдущего, время – 0,5 сек. (очень быстро), повторение – 5 раз.
7) Добавить анимацию выделение/изменение размера на Вильно, начало – с предыдущим, продолжительность –2 сек. (средне).
8) Наложить красную стрелку (армия Барклай-де-Толли). Добавить анимациювход/появление, начало – после предыдущего, продолжительность –2 сек (средне).
9) На надпись Барклай-де-Толли добавить анимацию вход/выезжание, начало – с предыдущим, продолжительность –1 сек. (быстро).
10) Наложить красную стрелку (армия Багратиона). Добавить анимацию вход/появление, начало – после предыдущего, продолжительность –2 сек (средне).
11) На надпись Багратион добавить анимацию вход/выезжание, начало – с предыдущим, продолжительность –1 сек. (быстро).
12) Наложить стрелки красные (армии Барклай-де-Толли и Багратиона соединились под Смоленском)
13) На красные стрелки (армии Барклай-де-Толли и Багратиона) наложить овал и выбрать пути перемещения/пользовательский путь, соединить по стрелкам армии Барклай-де-Толли и Багратиона под Смоленском.
14) Выбрать автофигуру – овал и наложить на Смоленск. Добавить анимацию выделение/мигание, начало – после предыдущего, время – 0,5 сек. (очень быстро), повторение – 10 раз.
15) Добавить анимацию выделение/изменение размера на слово Смоленск, начало – с предыдущим, продолжительность –2 сек (средне).
IV. Эффект кисти
Рисующий объект – не обязательно кисть, это может быть и перо, и ручка все зависит от фантазии автора и темы презентации.
a) Надпись
Основная анимация
- Пути перемещения: пользовательский путь.
- Вход: появление.
Область применения
- Дисциплина «Математика»;
- Учебные конференции.
Пошаговая инструкция выполнения анимации
1) В PowerPoint создать новую презентацию. Выбрать разметку слайда: макеты текста только заголовок. Рамку разместить по центру слайда и ввести текст «Эффект кисти» со следующими параметрами: шрифт – Georgia, размер шрифта – 60пт, начертание – полужирное курсивное, цвет – лиловый.
2) На слайд добавить рисунок из файла – рисующий объект, например, рука с кистью и разместить под текстом.
3) Для объекта рука с кистью выбрать анимацию:добавить эффект/пути перемещения/пользовательский путь. Настроить параметры анимации: начало – с предыдущим, скорость – очень медленно (7 сек). В режиме просмотра по необходимости поправить путь.
4)Для текста:добавить эффект/вход/появление. Настроить параметры анимации: начало – с предыдущим, направление – слева, скорость – быстро (1 сек). Настроить параметры этого эффекта: Анимация текста – по буквам задержка между буквами – 30 %.
b) Звезда
Основная анимация
- Пути перемещения: линия.
- Вход: появление.
Область применения
- Дисциплина «Математика»;
- Учебные конференции.
Пошаговая инструкция выполнения анимации
1) В PowerPoint создать новую презентацию. Выбрать разметку слайда: пустой слайд. В автофигурах выбрать линию и нарисовать звезду (должно получиться 5 линий).
2) На слайд добавить рисунок из файла – рисующий объект, например, рука с кистью и разместить под звездой.
3) Для первой линии звезды выбрать анимацию вход/появление.Настроить параметры анимации: начало – с предыдущим, направление – снизу, скорость – очень быстро (0,5 сек).
4) Для объекта рука с кистью:добавить эффект/пути перемещения/линии. Настроить параметры анимации: начало – с предыдущим, скорость – очень быстро (0,5 сек).
5) Для второй линии звезды выбрать анимацию вход/появление.Настроить параметры анимации: начало – после предыдущего, направление – сверху, скорость – очень быстро (0,5 сек).
6) Для объекта рука с кистью:добавить эффект/пути перемещения/линии. Настроить параметры анимации: начало – с предыдущим, скорость – очень быстро (0,5 сек).
7) Для третьей линии звезды выбрать анимацию вход/появление.Настроить параметры анимации: начало – после предыдущего, направление – снизу, скорость – очень быстро (0,5 сек).
8) Для объекта рука с кистью: добавить эффект/пути перемещения/линии. Настроить параметры анимации: начало – с предыдущим, скорость – очень быстро (0,5 сек).
9) Для четвёртой линии звезды выбрать анимацию вход/появление.Настроить параметры анимации: начало – после предыдущего, направление – слева, скорость – очень быстро (0,5 сек).
10) Для объекта рука с кистью: добавить эффект/пути перемещения/линии. Настроить параметры анимации: начало – с предыдущим, скорость – очень быстро (0,5 сек).
11) Для пятой линии звезды выбрать анимацию вход/появление. Настроить параметры анимации: начало – после предыдущего, направление – сверху, скорость – очень быстро (0,5 сек).
12) Для объекта рука с кистью: добавить эффект/пути перемещения/линии. Настроить параметры анимации: начало – с предыдущим, скорость – очень быстро (0,5 сек).
V. Эффект линзы
Для этого эффекта можно использовать не только линзу, а также лупу, стекло, слезу…
Основная анимация
- Пути перемещения: линия.
- Выделение: изменение размера.
Область применения
- Дисциплина «Биология», «Химия», «История»;
- Учебные конференции.
a) Линза
Пошаговая инструкция выполнения анимации
1) В PowerPoint создать новый слайд. Выбрать разметку слайда: макеты текста только заголовок. Разместив рамку по центру слайда, ввести текст «Эффект линзы» с параметрами: шрифт – Georgia, размер – 60 пт, полужирный курсивный, цвет – лиловый.
2) В автофигурах выбрать овал, нарисовать круг, убрать в нём заливку, сделать границу. Это будет линза.
3) Настроить анимацию для объекта линза: добавить эффект/пути перемещения/вправо. Настроить параметры анимации: начало – с предыдущим. Настроить параметры этого эффекта: на вкладке Эффектвключитьавтовоспроизведениеи выключитьплавное начало иплавное окончание, на вкладке Время установить время – 12 сек., повторение – до окончания слайда. В режиме просмотра проанализировать движение линзы и по необходимости поправить путь.
4) Для объекта текст: добавить эффект/выделение/изменение размера. Настроить параметры анимации: начало – с предыдущим, размер – 170 %, скорость – средне. Настроить параметры этого эффекта: на вкладке Эффектвключить автовоспроизведение,установить анимация текста – по буквам, задержка между буквами – 50 %, на вкладке Время установить повторение – до окончания слайда.
5)Для объекта текст добавить еще один эффект выделения: добавить эффект/ выделение/изменение размера. Параметры анимации: начало – с предыдущим, размер – 60 %, скорость – средне. Настроить параметры этого эффекта: на вкладке Эффект включитьавтовоспроизведение,установить анимация текста – по буквам, задержка между буквами – 50 %, на вкладке Время установить задержка – 1 сек., повторение – до окончания слайда.
VI. Эффект лупы
Чтобы сосредоточить внимание на какой-то части, её нужно увеличить. Для увеличения определённой детали можно использовать эффект лупы.
Основная анимация
- Пути перемещения: пользовательский путь.
- Выделение: изменение размера.
Область применения
- Дисциплина «Биология», «Химия», «История»;
- Учебные конференции.
Пошаговая инструкция выполнения анимации
1) В PowerPoint создать новую презентацию. Выбрать разметку слайда: макеты пустой слайд.
2) Вставить изображение на котором будем демонстрировать общий вид.
3) Копию картины вставить в Paint, вырезать нужный фрагмент и наложить на соответствующее место в картине презентации (исходный рисунок должен быть на заднем плане).
4) С помощью автофигур нарисовать лупу и поместить её за пределами слайда.
5) Для объекта лупа выбрать анимацию:пути перемещения/ пользовательский путь. Настроить параметры анимации начало – с предыдущим, продолжительность – 2 сек (средне).
6) Добавим к фрагменту (вырезанный фрагмент изображения) анимационный эффект / выделение/, начало – с предыдущим, задержка – 1,6, продолжительность – 0,1сек.
ТРИГГЕРЫ В ПРЕЗЕНТАЦИИ
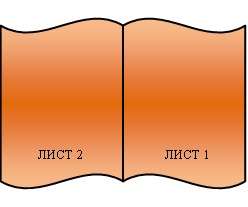
VII. Эффект перелистывания в книге
Основная анимация
- Выход: появление;
- Вход: появление;
- Использование кнопки «Переключатели».
Область применения
- Дисциплина «Математика»;
- Учебные конференции.
Пошаговая инструкция выполнения анимации
1) В PowerPoint создать новую презентацию. Выбрать разметку слайда: макеты пустой слайд.
2) Страницы и обложка книги моделируются с помощь автофигур (Панель рисования/Автофигуры/Звезды и ленты/Волна), которые могут быть развернуты и зеркально отражены.
3) Подобрать обложке и страницам нужную заливку или узор.
4) Лист 1. Добавить анимацию выход/появление.Настроить параметры анимации: начало – по щелчку, направление – справа, скорость – очень быстро (0,5 сек). Нажать кнопку «Переключатели» в левой нижней части окна. Выбрать параметр «Начать выполнение эффекта при щелчке». Будет отображен список. Выбрать нужный элемент из предложенного списка (какому объекту применяем триггер).
5) Лист 2 (оборотная сторона листа 1). Добавить анимацию вход/появление.Настроить параметры анимации: начало – после предыдущего, направление – справа, скорость – очень быстро (0,5 сек). Нажать кнопку «Переключатели»в левой нижней части окна. Выбрать параметр «Начать выполнение эффекта при щелчке». Будет отображен список. Выбрать из предложенного списка элемент, соответствующий для листа 1.
6) Лист 2 (оборотная сторона листа 1). Добавить анимацию выход/появление.Настроить параметры анимации: начало – по щелчку, направление – слева, скорость – очень быстро (0,5 сек). Нажать кнопку «Переключатели»в левой нижней части окна. Выбрать параметр «Начать выполнение эффекта при щелчке». Будет отображен список. Выбрать нужный элемент из предложенного списка (какому объекту применяем триггер).
7) Лист 1. Добавить анимацию вход/появление.Настроить параметры анимации: начало – после предыдущего, направление – слева, скорость – очень быстро (0,5 сек). Нажать кнопку «Переключатели»в левой нижней части окна. Выбрать параметр «Начать выполнение эффекта при щелчке». Будет отображен список. Выбрать из предложенного списка элемент, соответствующий для листа 2.
8) На лист 1 наложить лист 3, а на лист 2 наложить лист 4 (оборотная сторона листа 3).
9)Лист 3. Всё как для листа 1. Из контекстного меню (щелчком правой кнопки мыши по листу 3) выбрать порядок/на задний план.
10) Лист 4. Всё как для листа 2.
VIII. Создание тестовых заданий
Основная анимация
- Выход: появление;
- Вход: появление;
- Использование кнопки «Переключатели».
Область применения
- Дисциплина «Математика»;
Пошаговая инструкция выполнения анимации
1) В PowerPoint создать новую презентацию. Выбрать разметку слайда: макеты пустой слайд.
2) Вначале нужно на слайде разместить объекты. Для нашего примера добавляем картинки многогранников и надпись «Правильно».
3) Сделаем так, чтобы тетраэдр и икосаэдр (неправильные ответы) удалялись, а пирамида (правильный ответ) оставалась.
4) Присвоить анимацию: неправильные ответы – анимацию выход/ исчезновение, правильный ответ – анимацию выделение/прозрачность.
5) Создать триггер (переключатель). В области задач «Настройка анимации» нужно щелкнуть стрелку рядом с эффектом, чтобы открыть раскрывающееся меню, и выбрать команду «Время».
6) Нажать кнопку «Переключатели»в левой нижней части окна. Выбрать параметр «Начать выполнение эффекта при щелчке». Будет отображен список. Выбрать нужный элемент из предложенного списка (какому объекту применяем триггер).
7) Надписи присвоить анимацию вход/возникновение, начало – с предыдущим, расположить под правильным ответом.
8) Для предварительного просмотра данного действия в области задач «Настройка анимации» нажать кнопку «Показ слайдов».
Теоретический материал







