

Разработка презентаций с элементами анимации начинается с создания основной структуры презентации, занесения информации на слайды и изменения дизайна.
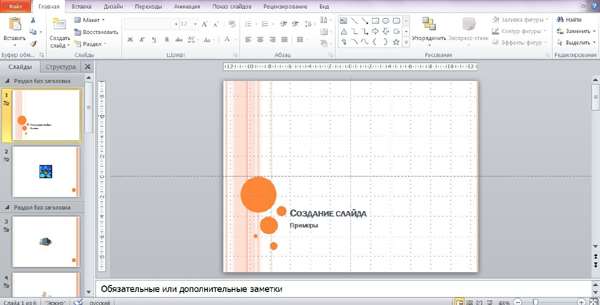
Чтобы после создания основной структуры презентации поместить на слайды информацию, можно использовать графические настройки: отображение сетки.
Отображение сетки включается кнопкой «Отображать сетку» в меню «Упорядочить» на панели инструментов (вкладка «Главная»).
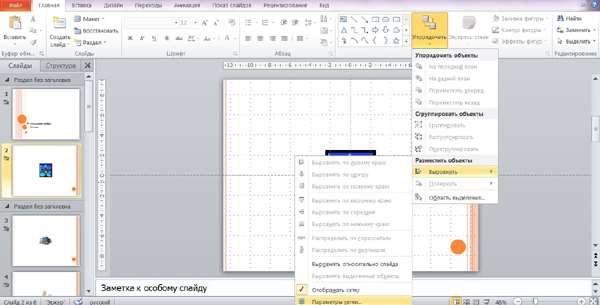
Для изменения параметров сетки выбираем кнопку «Параметры сетки». Перед пользователем открывается окно редактирования сетки. Графический редактор позволяет отображать основные направляющие слайда для точного выравнивания фигур и объектов.
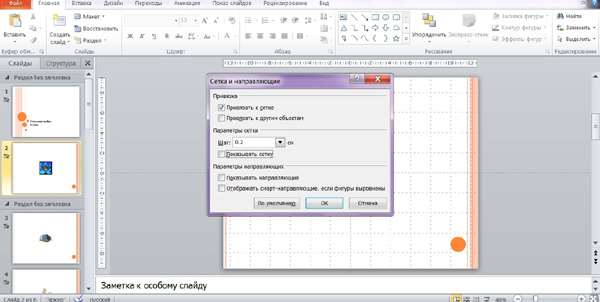
Для упрощения редактирования и демонстрирования крупные презентации можно разбивать на тематические разделы. Для того, чтобы создать раздел, который последует за выделенным слайдом, нужно нажать на кнопку «Раздел» на пользовательской панели инструментов. Меняя порядок разделов, можно формировать большую презентацию, состоящую из блоков.
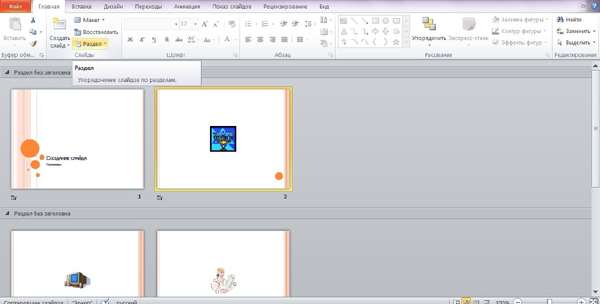
Завершив работу над содержанием слайдов? пользователь переходит к оформлению анимации — способа появления данных на каждом слайде.
Для того, чтобы задать способ анимированного появления объекта, выделяем левой кнопкой мыши объект (в режиме редактирования слайда) и переходим во вкладку «Анимация» на пользовательской панели инструментов.
Анимационный эффект можно выбрать непосредственно в строке или нажав на кнопку «Добавить анимацию».
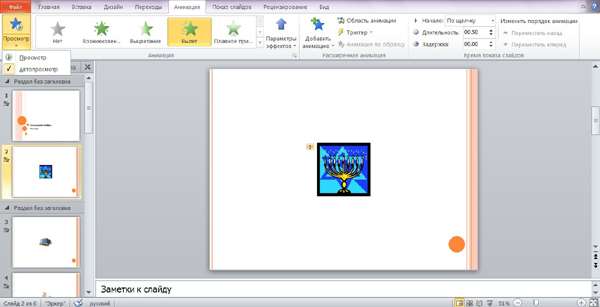
Стандартные эффекты («Вылет», «Выцветание» и т.д.) могут быть заданы в индивидуальном порядке для каждого объекта на слайде. При наличии нескольких объектов или заголовков параметры анимации задаются для каждого объекта с присвоением номера. Для задания анимации тексту необходимо выделить текст левой кнопкой мыши.
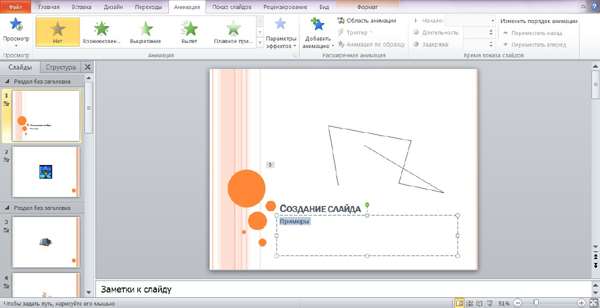
Помимо стандартных эффектов анимации пользователь может задать собственную траекторию движения объекта по слайду, выбрав тип анимации «Пользовательская». После нажатия кнопки пользователь самостоятельно задает перемещение объекта, расставляя точки на поле слайда.
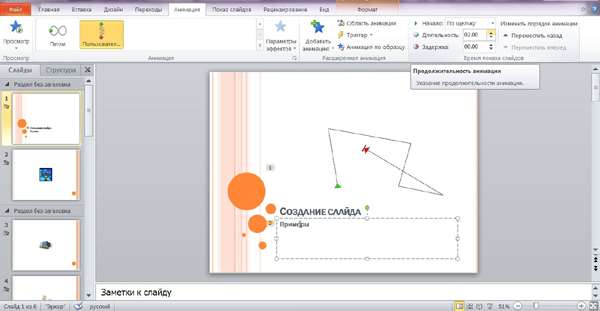
Кроме того, можно менять порядок появления объектов на слайде при помощи меню «Изменить порядок анимации» на панели инструментов. Выделив один из объектов, нажать кнопку «Переместить вперед/назад» для изменения порядкового номера анимации.
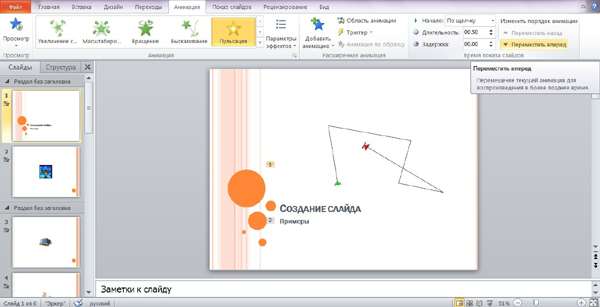
После форматирования анимации пользователь переходит к форматированию способов перехода от слайда к слайду. Во вкладке «Переходы» на панели инструментов можно выбрать тип перехода от текущего (выделенного цветом) к следующему слайду.
На панели инструментов вкладки «Переходы» можно задавать длительность анимированного перехода, тип перехода (кнопка «Параметры эффектов»), задать время, после которого будет сменяться слайд (кнопка «После: 00:00:00»).
Выбранные настройки можно применить ко всем слайдам одновременно (кнопка «Применить ко всем»), или же задавать переход от слайда к слайду вручную.
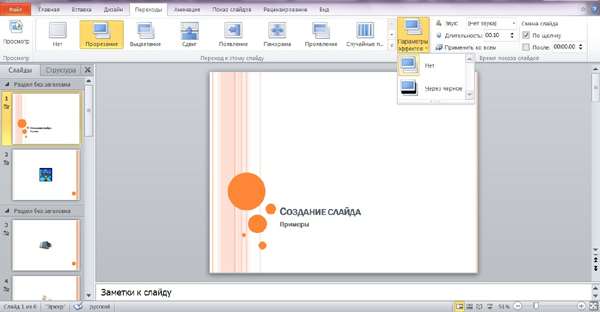
После завершения редактирования переходов между слайдами презентацию можно считать практически готовой. Осталось задать параметры показа. Форматирование показа презентации выполняется во вкладке «Показ слайдов» на панели инструментов.
Программа дает возможность пользователю работать в режиме докладчика, когда презентация в полноэкранном виде отображается на одном мониторе, а управляется с другого. Для работы в данном режиме нужно нажать кнопку «Режим докладчика».
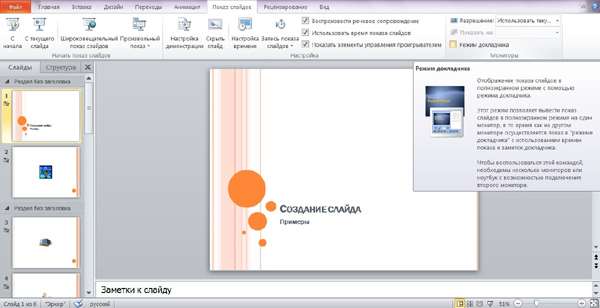
Непосредственно настройка показа выполняется в окне, которое открывается после нажатия кнопки «Настройка презентации». Пользователь может задать цвет указки, время показа слайда и способ показа.
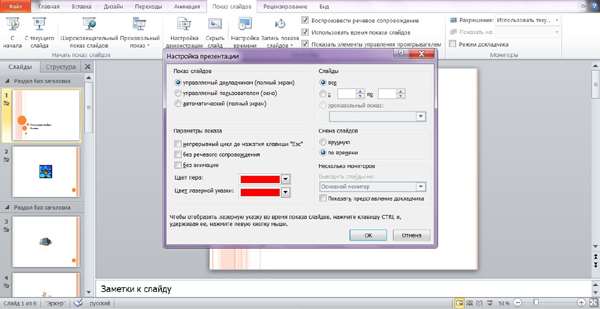
Для того, чтобы сделать показ автоматическим с определенным временем демонстрирования каждого слайда, можно провести запись показа (кнопка «Запись показа слайдов»).
После чего пользователь просматривает презентацию, перелистывая вручную (по щелчку мыши) элементы, а программа записывает очередность и промежутки времени. В последующем показ презентации будет выполняться в записи.
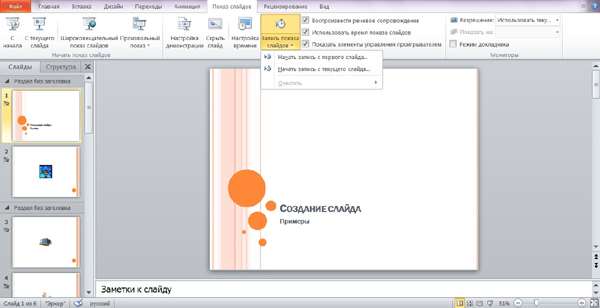
Программа Power Point позволяет не только создавать презентации для просмотра на мониторе, но и для печати макетов. Для того, чтобы посмотреть, как будут выглядеть слайды в печатном виде, нужно выбрать вкладку «Вид» на панели инструментов.
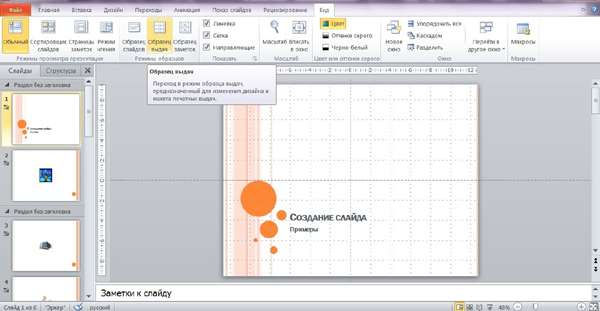
Выбрав на пользовательской панели кнопку «Образец выдач», пользователь переходит в окно редактирования печатного образца.
В данном режиме можно выбрать стиль/цвет печатного фона, количество слайдов на странице и дополнительную печатную информацию (колонтитулы, дата, эффекты).
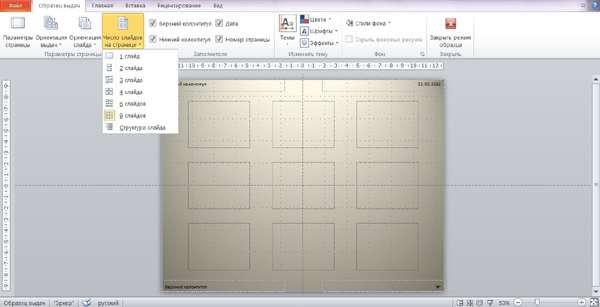
Тест-драйв программы провела Екатерина Янютина, портал Как сделать презентацию







