Замечательный тест на PowerPoint
Создавать тесты не простое дело. И создавать тестовые шаблоны тоже. Сегодня я хочу поведать про один шаблон для составления тестов. Он значительно облегчил мой труд и сделал мои тесты более интересными и привлекательными. Если так можно сказать о тестах вообще. Так вот. Скачиваем шаблон в интернете. Для этого наберите в поисковой строке «Шаблон для создания тестов на PowerPoint» и найдите сайт «nachalka.com». Он в архиве будет. Я вам советую сперва создать копию для будущего пользования. Распаковываете архив. Получаем папку «_SCHOOL» в которой находятся пять файлов. Самый последний в списке — сам шаблон. Кстати открыв файл «_test_ucheniki» можете сразу ввести фамилии ваших учеников, по одной фамилии на одну строчку. Остальные файлы не трогайте и не удаляйте. Может нарушиться структура шаблона и он возможно не будет работать корректно. Итак открыли шаблон. Вот он.
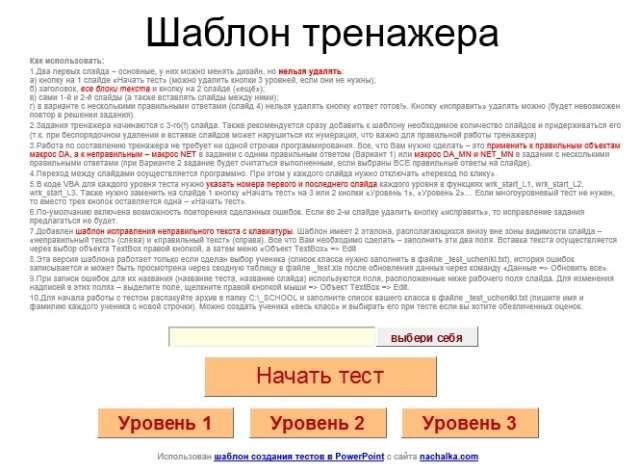
Если нажмете на кнопку ВЫБЕРИ СЕБЯ, то появится список учеников и ученик выберет себя. Предусмотрено три уровня. Если какой — то уровень не нужен, его можно удалить. На первом слайде написано, что нельзя удалять. Можно составлять тесты трех видов: такой,

с выбором одного правильного ответа, который записывается в прямоугольник со словом ДА, а в прямоугольники со словом НЕТ вписываются неправильные ответы; еще такой
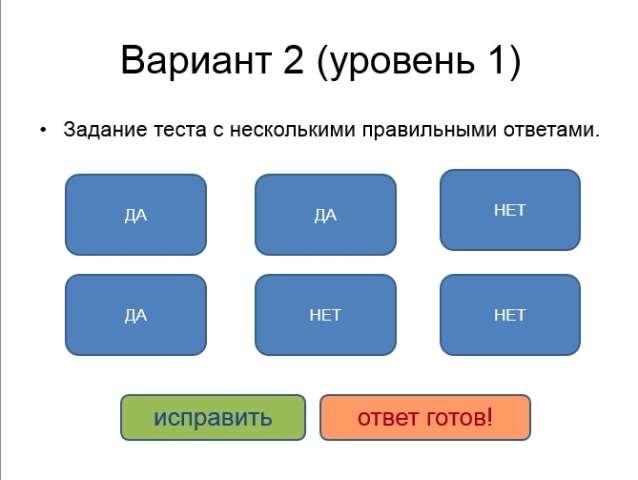
с выбором нескольких правильных ответов, которые записываются в прямоугольники со словом ДА, а в прямоугольники со словом НЕТ вписываются неправильные ответы; и еще вот такой
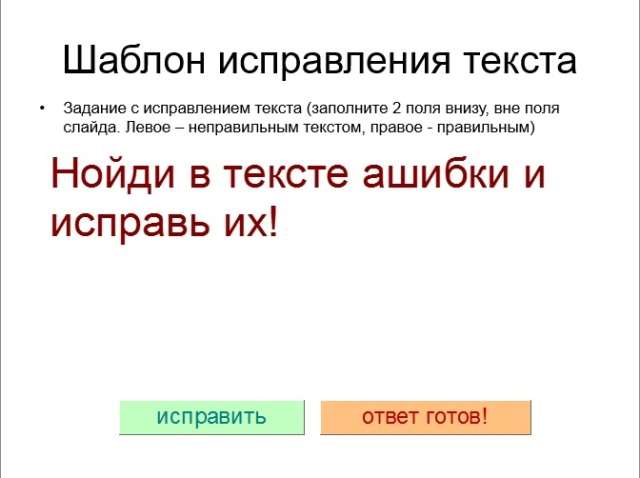
где нужно исправить ошибку в тексте или написать нужное слово. Например, дадите такое задание: Напиши столицу Казахстана. И ученик должен будет вписать слово Астана.
Второй и третий слайд содержит кнопки ОТВЕТ ГОТОВ! Это означает, что после того как ученик выбрал ответы, он должен нажать эту кнопку для перехода к следующему вопросу. Кнопка ИСПРАВИТЬ нужна будет, если ученик неправильно выбрал ответ и хочет отменить этот выбор. Скажу сразу вот что. Перед тем как начинать оформлять тест, составьте структуру теста и сразу определитесь с количеством слайдов. Сделайте необходимое количество копий слайдов и не меняйте их количество потом. Может нарушиться нумерация слайдов и как следствие — некорректная работа шаблона. Вы на первом слайде видели кнопки с тремя уровнями. Так вот, шаблон предусматривает прохождение теста по уровням. Давайте научимся делать настройку шаблона для осуществления этого плана. Создайте нужное количество слайдов для первого уровня. Пусть это будут с третьего (кстати, тестирование идет только с этого слайда) по двадцатый. На панели инструментов находим ВИД. Нажимаем и находим Макросы.
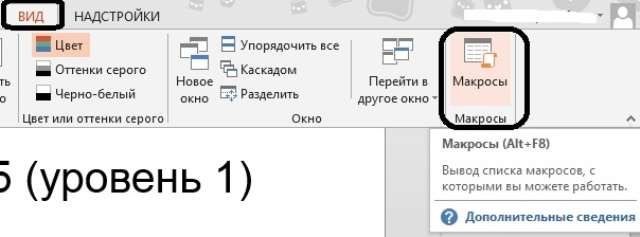
Нажимаем и попадаем в такое окошечко. Находим в списке wrk_start_L1. Нажимаем на него. Затем Изменить.
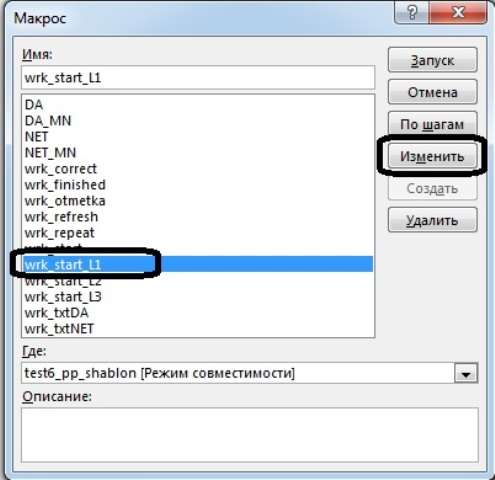
В таком окне мы должны сделать два исправления. Помните мы договорились, что первый уровень начинается с третьего слайда и заканчивается двадцатым. Так вот, в красные кружочки надо эти цифры написать: num=3 , cnt=20 .

Сохраняем изменения. Для этого жмем на кнопку в красном квадратике.
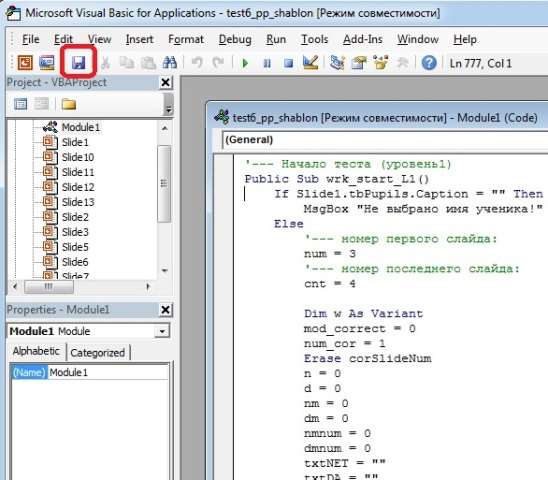
Точно также изменяем цифры для второго и третьего уровней. Теперь разберемся давайте с выставлением оценок. Открываем Макрос и нажимаем wrk_otmetka. И Изменить.
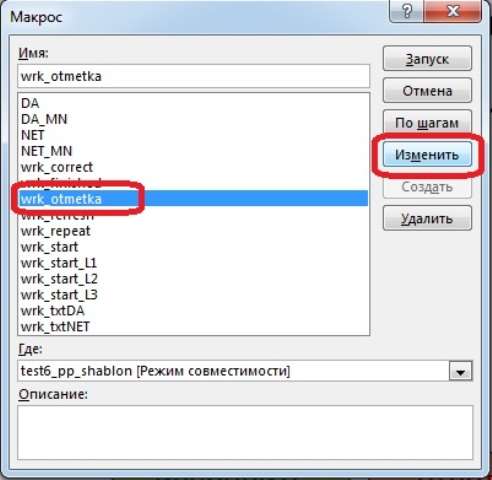
Мы делаем замечательный тест на PowerPoint. Не забыли еще. Я, к примеру, придерживаюсь такого распределения процентов: больше или равно 90 % — это пятерка; больше или равно 75% — это четверка; больше или равно 50% — это тройка. У вас может быть своя система процентов. Проставьте их здесь в цветных прямоугольниках.
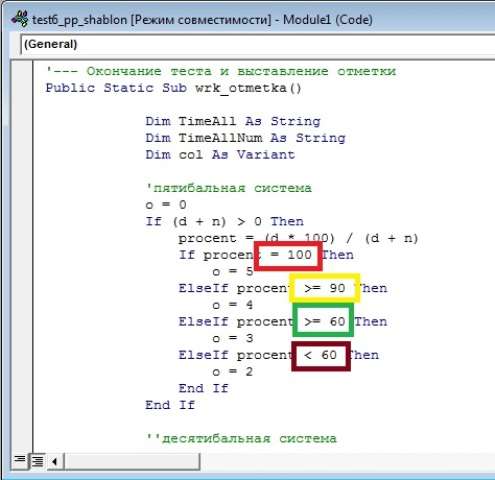
Давайте, теперь научимся делать задание на исправление ошибок. Для этого дважды нажмите мышкой на неправильный текст в шаблоне.
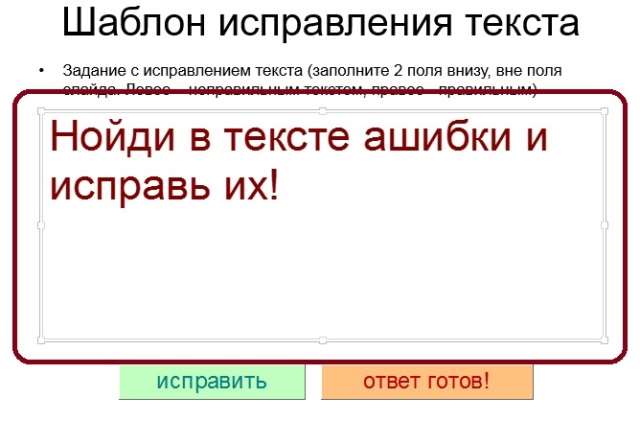
Вы попадете на страницу изменения макроса. Только здесь делать придется немножко по другому. Появится слева вот такое окошко. В нем нажмите на то место, которое я указал желтым.
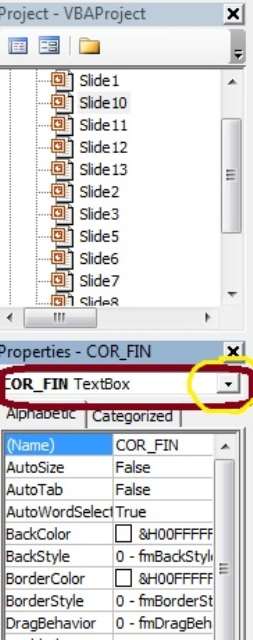
Выберите там COR_ERR Textbox. Нажмите на него.
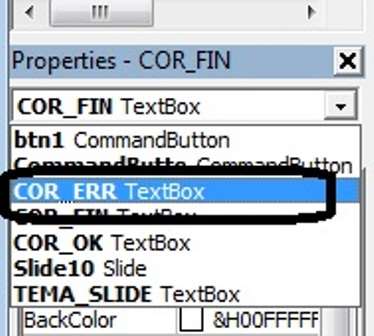
Теперь ниже отыскивайте в первой колоночке Text, Справа в той же строке вы увидите знакомый неправильный текст. Вставьте вместо этого текста свой неправильный текст. На всякий случай сохраните ваши изменения.
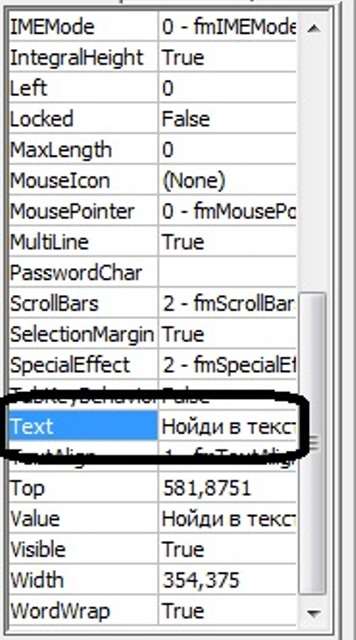
Затем выбираем COR_OK Textbox. Нажимаем на него.
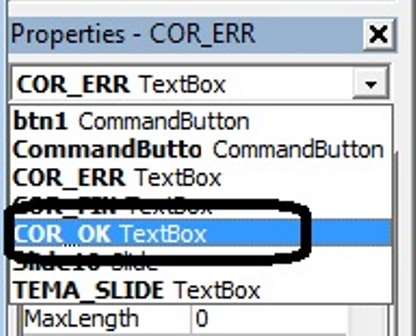
Точно также ниже отыскивайте в первой колоночке Text, Справа в той же строке вы увидите исправленный текст шаблона. Вы вставьте вместо этого текста свой правильный текст. Сохраните ваши изменения.
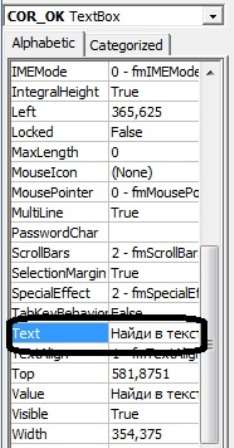
Все! Замечательный тест на PowerPoint готов. Можно пользоваться тестом.
Вас также может заинтересует
- Создание тестов с помощью MyTest-конструктора тестов. Часть 1 (2)
- Решаем систему уравнений на EXCEL (1)
- Производная функции на GeoGebra (3)
- Отличный шаблон для создания тестов easyQuizzy (0)
- Как изменить формат видеофайла (0)







