
Далеко не всегда можно развернуться на широкую ногу при создании презентации в PowerPoint. Либо регламент, либо еще какие-то условия могут жестко регулировать итоговый размер документа. А если он уже готов — что делать? Придется проделать немалую работу, чтобы сжать презентацию.
Содержание
«Ожирение» презентации
Само собой, простой текст дает документу столько же веса, сколько и в любом другом проекте пакета Microsoft Office. И чтобы чисто печатной информацией добиться большого размера, нужно будет забить огромный объем данных. Так что это можно оставить в покое.
Основной поставщик веса для презентации — это, конечно же, сторонние объекты. В первую очередь — медиафайлы. Вполне логично, что если напичкать презентацию широкоформатными картинками с разрешением 4К, то итоговый вес документа может неслабо удивить. Круче эффект будет только в том случае, если на каждый слайд залить по одной серии «Санта-Барбары» в хорошем качестве.
И дело не всегда только в итоговом размере. От крупного веса документ очень сильно страдает и может терять в производительности при демонстрации. Особенно это будет ощущаться, если изначально проект создавался на мощном стационарном ПК, а показывать его принесли на обычном бюджетном ноутбуке. Так и до зависания системы недалеко.
При этом, редко кто заботится о будущем размере документа заранее и сразу форматирует все файлы, снижая их качество. Потому оптимизировать свою презентацию стоит в любом случае. Существует несколько способов это сделать.
Способ 1: Специализированное ПО
Проблема падения производительности презентаций из-за веса действительно серьезная, так что программного обеспечения для оптимизации таких документов хватает. Наиболее популярной и простой является NXPowerLite.
Скачать NXPowerLite

Сама программа условно-бесплатная, при первом скачивании можно оптимизировать до 20 документов.
- Для начала работы следует перетащить нужную презентацию в рабочее окно программы.
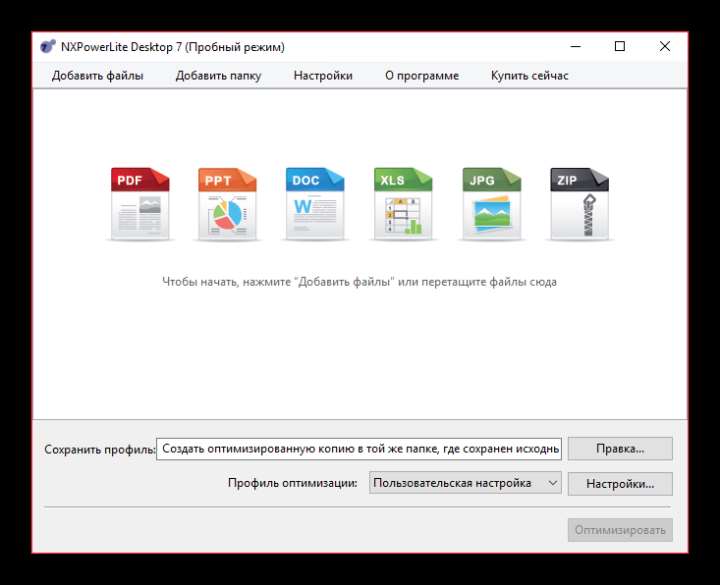
- После этого следует настроить уровень сжатия. Для этого служит раздел «Профиль оптимизации».

- Можно выбрать уже готовый вариант. Например, «Экран» позволит базово оптимизировать все изображения, сжав их до размера экрана пользователя. Актуально, если в презентацию вставлялись картинки в 4К. А вот «Мобильный» произведет глобальное сжатие так, чтобы можно было без проблем посмотреть на смартфоне. Вес будет соответствующим, как, в принципе, и качество.

- Ниже всех находится вариант «Пользовательская настройка». Он разблокирует соседнюю кнопку «Настройки».
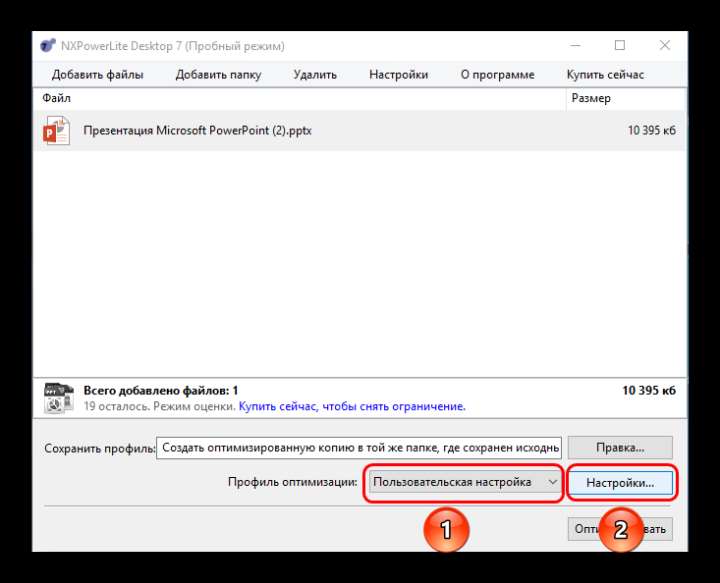
- Здесь можно самостоятельно настроить параметры оптимизации. Например, можно указать разрешение для фотографий в документе. 640×480 может оказаться вполне достаточно. Другой вопрос, что многие картинки могут значительно испортиться при таком сжатии.

- Останется лишь нажать на кнопку «Оптимизировать», и процесс произойдет автоматически. После окончания в папке с исходным документом появится новый со сжатыми изображениями. В зависимости от их количества, размер может уменьшиться как незначительно, так и вплоть до двукратного облегчения.

К счастью, при сохранении автоматически создается копия исходного документа. Так что первоначальная презентация не пострадает от таких экспериментов.
NXPowerLite очень хорошо оптимизирует документ и сравнительно щадяще сжимает картинки, и результат выходит намного лучше, чем в с следующем способе.

Способ 2: Встроенные методики сжатия
В PowerPoint встроена своя система сжатия медиафайлов. К сожалению, она также работает только с изображениями.
- Для этого в готовом документе нужно войти во вкладку «Файл».

- Здесь нужно выбрать «Сохранить как…». Система потребует указать, где конкретно сохранять документ. Можно выбрать любой вариант. Предположим, это будет «Текущая папка».

- Откроется стандартное окно обозревателя для сохранения. Стоит отметить здесь небольшую надпись возле кнопки согласия на сохранение — «Сервис».

- Если нажать сюда, откроется меню. Последний пункт как раз так и называется — «Сжать рисунки».

- После нажатия на этот пункт откроется специальное окно, которое предложит выбрать качество, в котором после обработки останутся картинки. Вариантов много, и они идут в порядке снижения размера (и, соответственно, качества) сверху вниз. Программный размер изображений в слайдах не изменится.
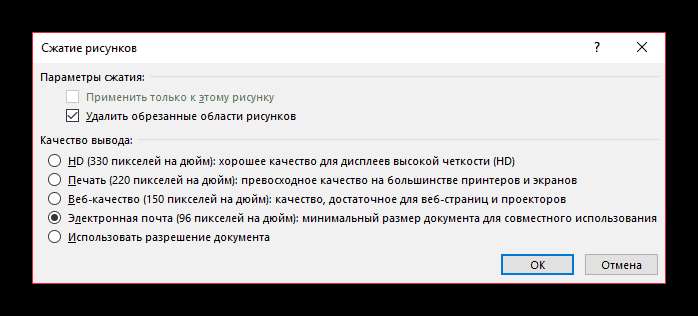
- После выбора устраивающего варианта нужно нажать «ОК». Система вернется к обозревателю. Рекомендуется сохранять работу под другим названием, чтобы было, к чему вернуться в случае, если результат не устроит. Через какое-то время (зависит от мощности компьютера) по указанному адресу появится новая презентация со сжатыми картинками.
В целом, при использовании даже самого серьезного сжатия, обычные картинки среднего размера не пострадают. Сильнее всего это может сказаться на изображениях формата JPEG (который очень любит пикселизацию даже при минимальном сжатии) высокого разрешения. Так что лучше всего предварительно вставлять фотографии в формате PNG — они хоть и весят больше, но зато сжимаются лучше и без потери визуальной красоты.
Способ 3: Вручную
Последний вариант подразумевает самостоятельную комплексную оптимизацию документа по различным направлениям. Этот способ предпочтителен тем, что всевозможные программы чаще всего работают только с картинками. Но ведь в презентации много что может иметь изрядный размер. Вот на что стоит обратить внимание в процессе работы.







