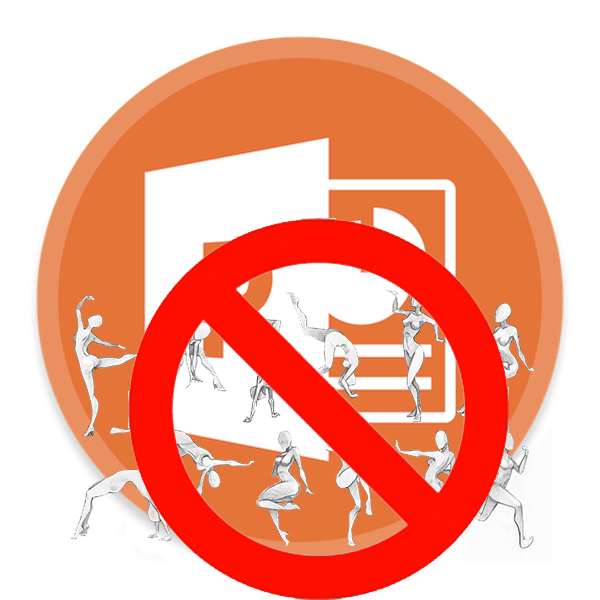
В процессе работы с анимацией в PowerPoint могут возникнуть самые разные проблемы и неурядицы. Во многих случаях это способно привести к необходимости отказаться от данного приема и удалить эффект. Важно сделать это правильно, чтобы не нарушить работу остальных элементов.
Содержание
Исправление анимации
Если анимация каким-либо образом не устраивает, с ней можно поступить двумя способами.
- Первый — это как раз удалить полностью. Для этого может быть ряд причин, вплоть до отсутствия необходимости.
- Второй — изменить на другой эффект, если просто не устраивает выбранное конкретное действие.
Следует рассмотреть оба варианта.
Удаление анимации
Удалить наложенный эффект можно тремя основными способами.
Способ 1: Простой
Здесь потребуется выбрать иконку возле объекта, к которому применяется действие.

После этого достаточно нажать «Delete» или «Backspace». Анимация будет стерта.
Способ лучше всего подходит для точечного стирания ненужных элементов без кардинальных изменений. Однако выполнить это в случае, когда нагромождения действий довольно обширные, не так-то просто. Особенно если позади данного объекта есть другие.
Способ 2: Точный
Данный способ лучше подойдет для ситуаций, когда выделить какой-то эффект вручную очень сложно, либо пользователь путается, какое действие что выполняет.
Во вкладке «Анимация» следует нажать кнопку «Область анимации» в поле «Расширенная анимация».

В открывшемся окне можно видеть подробный список всех добавленных на данный слайд эффектов. Можно выбрать любой и точно так же удалить с помощью «Delete» или «Backspace», или через меню, вызываемое правой кнопкой мыши.
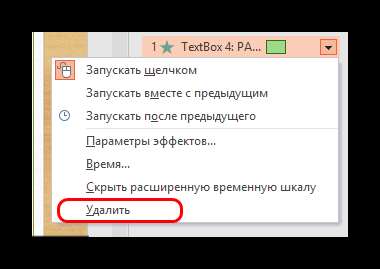
При выборе варианта его индикатор возле соответствующего объекта на слайде будет подсвечиваться, что позволяет точно выбрать именно тот, который нужен.
Способ 3: Радикальный
В конце концов, можно полностью удалить объект, на который наложена анимация, а может и вообще весь слайд.
Способ достаточно противоречивый, однако тоже стоит о нем упомянуть. Могут возникнуть сложности, когда эффектов слишком много, нагромождения крупные, все сложно и запутанно. В таком случае можно не терять время и просто снести все, чтобы потом создать заново.
Подробнее: Удаление слайда в PowerPoint
Как можно видеть, сам процесс удаления не вызывает проблем. Сложнее могут быть только последствия, но об этом ниже.
Изменение анимации
Если же попросту не подходит выбранный тип эффекта, его всегда можно изменить на другой.
Для этого в «Области анимации» нужно выбрать неугодное действие.
Теперь в шапке программы в области «Анимация» в одноименной вкладке нужно выбрать любой другой вариант. Старый будет автоматически заменен на него.
Это удобно и просто. В случае, когда просто надо сменить тип действия, это гораздо проще и быстрее, чем удалять и заново накладывать экшен.
Особенно это может быть ощутимо, если на слайде присутствуют обширные нагромождения эффектов, все они настроены и расположены в соответствующем порядке.
Известные проблемы и нюансы
Теперь стоит рассмотреть основные важные моменты, которые стоит учитывать при удалении или замене анимации.
- При удалении эффекта происходит смещение последовательности исполнения других триггеров, если последние были настроены по типу срабатывания «После предыдущего» или «Вместе с предыдущим». Они перестроятся по очереди и будут срабатывать после завершения предшествующим им эффектам.
- Соответственно, если была удалена самая первая анимация, которая должна была срабатывать по щелчку, то последующие за ней (которые «После предыдущего» или «Вместе с предыдущим») будут сразу срабатывать при показе соответствующего слайда. Срабатывание будет идти до тех пор, пока очередь не дойдет до элемента, который также активируется вручную.
- Следует уделить внимание удалению «Путей перемещения», которые накладывались на один элемент последовательно. Например, если объект должен был перенестись в определенную точку, а оттуда — еще куда-то, то обычно второе действие переносится уже в конечный пункт после первого. И если как раз удалить изначальное перемещение, то при просмотре объект сначала будет на месте. Когда дойдет очередь этой анимации, объект моментально перенесется в стартовую позицию второй анимации. Так что при удалении предшествующих маршрутов передвижения важно редактировать последующие.
- Прошлый пункт также касается и других сочетающихся видов анимации, но уже в меньшей степени. К примеру, если на картинку наложено два эффекта — появление с увеличением и путь движения по спирали, то удаление первого варианта уберет эффект входа и фото просто будет кружиться на месте.
- Что касается изменения анимации, то тут стоит сказать лишь то, что при замене происходит также сохранение всех предварительно добавленных настроек. Сбрасывается только длительность анимации, а задержка, очередность, звуковое сопровождение и так далее сохраняются. Стоит также редактировать эти параметры, поскольку изменение типа анимации с сохранением таких параметров может создать неверное впечатление и различные ошибки.
- С изменением стоит тоже быть внимательнее, поскольку при корректировке последовательных действий с «Путями перемещения» может выйти описанная выше ошибка.
- Пока документ не был сохранен и закрыт, пользователь может восстановить удаленную или измененную анимацию с помощью соответствующей кнопки или сочетания горячих клавиш «Ctrl» + «Z».
- При удалении всего объекта, к которому привязывались эффекты, стоит быть внимательным, если к компоненту существовала надстройка других триггеров. Пересоздание, например, фото не восстановит настроенный ранее механизм срабатывания анимации, потому она попросту не начнет воспроизводиться, если была закреплена за прошлым объектом.
Заключение
Как можно видеть, неосмотрительное удаление анимации без последующей перепроверки и настройки может привести к тому, что презентация станет смотреться хуже и наполнится кривыми действиями. Так что лучше всего проверять каждый свой шаг и все смотреть максимально досконально.







