Как в Word 2010 удалить фон изображения. Часть 1
Если мы хотим избавиться от общего фона изображения, оставив лишь один нужный нам объект на этом изображении, сделав его, при этом, самостоятельным изображением на прозрачном фоне, то нам поможет инструмент «Удалить фон». Давайте рассмотрим, как этот инструмент работает.
Мы достигнем наибольшего эффекта и чисто удалим общий фон, если наше изображение качественное и контрастное. Я имею в виду то, что нужный нам объект значительно выделяется на общем фоне картинки. Если изображение по качеству «так себе», то после удаления фона по контуру объекта останется фоновый ворс.
Забегая немного вперёд, отмечу тот факт, что при работе с качественным и контрастным изображением большую часть работы сделает сам Word.
Для того, чтобы увидеть и активизировать инструмент «Удалить фон» нам необходимо поместить изображение на лист. Давайте так и сделаем. Откроем вкладку верхнего меню «Вставка» и в разделе вкладки «Иллюстрации» щёлкнем мышкой по значку «Рисунок»:
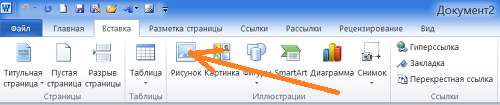
Нам откроется окно, где мы выберем нужное изображение в своих внутренних папках.
Примером нам будет служить вот такое изображение известного футболиста:
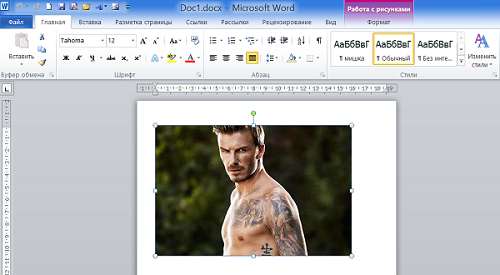
Мы видим, что желаемый объект — футболист, достаточно хорошо контрастирует с общим зеленоватым фоном. При таком сильном контрасте мы можем рассчитывать на то, что Word большую часть работы по удалению фона сделает самостоятельно.
В момент помещения фото на лист стал активным функционал «Работа с рисунками», содержащий вкладку «Формат». Именно в этой вкладке и находится нужный нам инструмент «Удалить фон» и, конечно же, много других опций, позволяющих редактировать изображение «и так и сяк».
Функционал «Работа с рисунками» становится активным и видимым в верхнем меню тогда, когда изображение выделено — захвачено маркерами. Для выделения изображения (если оно не выделено) нужно навести курсор мыши на изображение и щёлкнуть левой кнопкой мыши.
Давайте щелчком мыши раскроем вкладку «Формат» функционала «Работа с рисунками»:
И вот перед нашими глазами появилось всё её содержимое. Нужный нам инструмент «Удалить фон» стоит самым первым в ряду всех опций вкладки, если смотреть с лева на право:

Щёлкнем мышью по значку инструмента, раскрыв этим самым щелчком его опции:
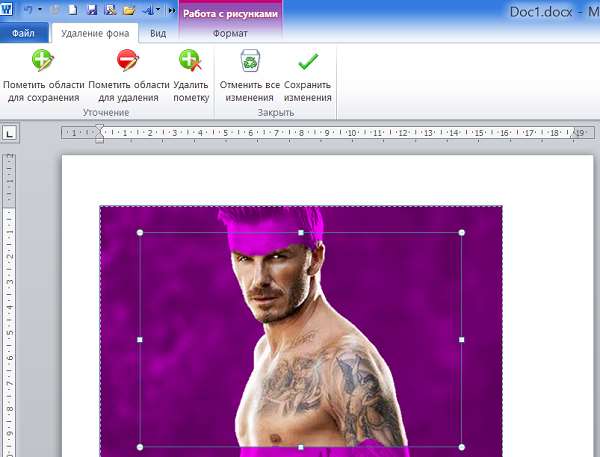
Теперь, просто посмотрим на опции инструмента в верхнем меню и прочитаем их названия, не предпринимая при этом никаких действий. Об этих опциях поговорим позже. Сейчас переведём взгляд на изображение, большая часть которого выделена сиреневым цветом. Именно та область, которая выделена сиреневым цветом и будет удалена, если мы в верхнем меню инструмента «Удалить фон» выберем опцию «Сохранить изменения»:
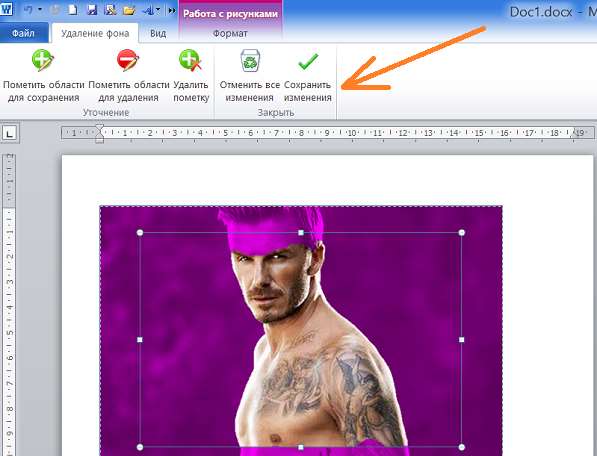
Или же нажмём клавишу «Esc» или клавишу «Enter».
Давайте не будем спешить нажимать клавиши и выбирать опцию «Сохранить изменения», так как в этом случае мы потеряем часть изображения выделяемого объекта (футболиста).
Мы видим на изображении, выделенную маркерами корректировочную область. Хватая мышью тот или иной маркер, мы эту область можем изменять. Изменение этой области влияет на удаление части фона изображения.
Давайте изменим эту самую область. Для удобства можно и даже нужно увеличить масштаб видимости. Приступим. Схватим мышью верхний средний маркер области и потянем вверх до верхнего края исходного изображения:
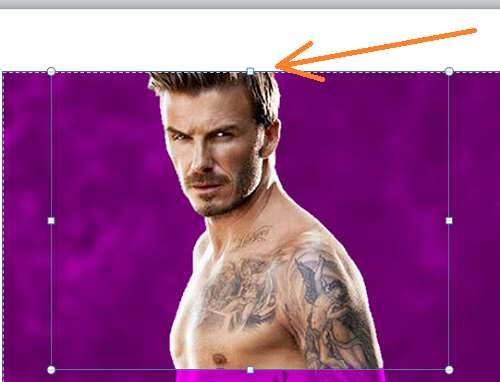
Теперь схватим средний нижний маркер области и потянем его вниз до нижнего края исходного изображения:
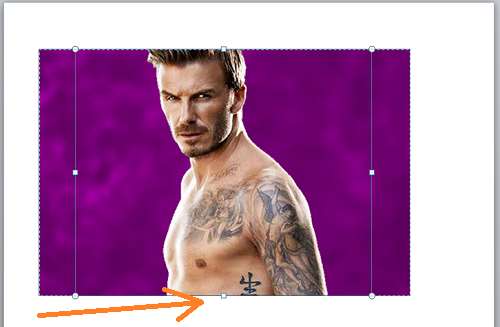
Манипуляции этими двумя маркерами позволили нам исключить возможность удаления части изображения самого футболиста. Уже сейчас, используя клавиши и опцию, о которых говорилось выше, мы можем удалить общий фон, но будет лучше, если мы сузим область корректировки удаления фона, максимально приблизив, левый и правый средние боковые маркеры к изображению Дэвида Бэкхэма:
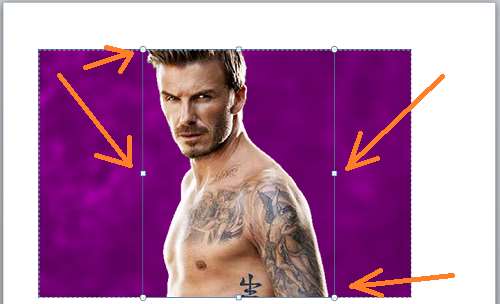
Ну вот, всё готово к удалению фона и мы можем сделать щелчок мышью по значку опции «Сохранить изменения» в верхнем меню или нажать одну из перечисленных выше клавиш (Esc, Enter). Но мы ведь заинтересованы только в изображении футболиста. Зачем нам размер исходного изображения полностью после удаления фона?
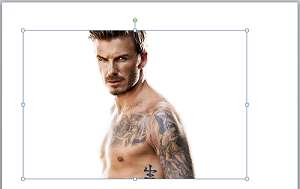
До удаления фона мы можем обрезать исходное изображение. Сделаем это, используя инструмент «Обрезка». Если вкладка «Формат» функционала «Работа с рисунками» свёрнута, то щелчком мыши развернём её и в правой части выберем инструмент «Обрезка»:
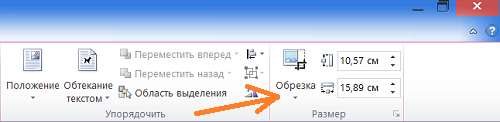
После такого выбора на изображении появились маркеры регулировки области обрезки с одновременным удалением фона исходного изображения:
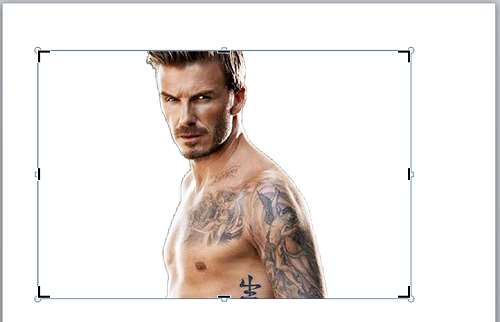
Схватим поочерёдно левый и правый средние боковые маркеры и подтянем их максимально близко к изображению футболиста:
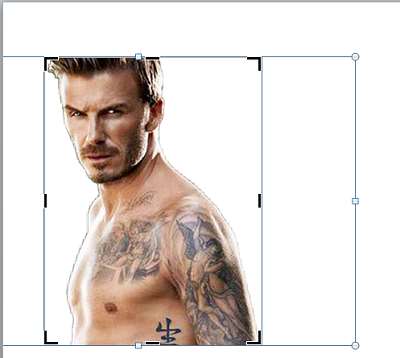
Для обрезки нажмём клавишу «Esc» или вновь щёлкнем мышью по значку «Обрезка» в верхнем меню:
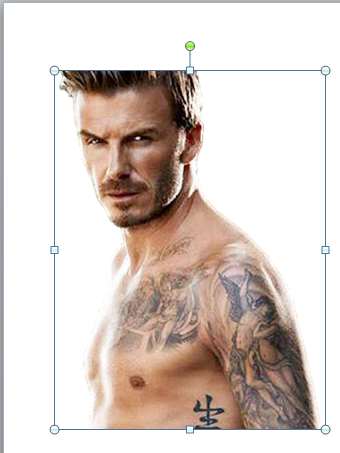
Результат достигнут. Если удобней сначала удалить фон, а уже затем обрезать изображение, то, конечно же, делаем так. Каждый действует по своему желанию. Для того чтобы увидеть насколько чисто удалился фон, я, используя функционал «Фигуры» размещу на заднем плане какую-нибудь произвольную фигуру:
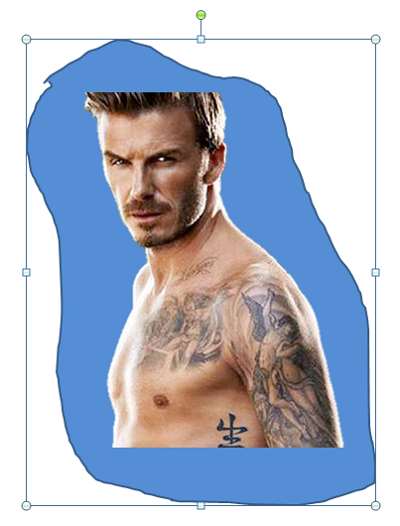
Замечательно!
Теперь, когда мы имеем желаемое изображение футболиста уже на прозрачном фоне, поле для наших творческих замыслов стало ещё больше. Мы можем создать свой собственный фон, поместить объект на другие изображения:

В общем, делать то, что нашей душе угодно.
Итак, сегодня мы рассмотрели вариант, при котором основную часть работы по удалению фона выполнил сам Word самостоятельно с нашим минимальным участием. В следующую нашу встречу мы станем самыми активными участниками процесса удаления фона изображения, с использованием опций инструмента «Удалить фон».







