Многим студентам и школьникам при изучении информатики, приходится создавать различные презентации. С помощью этих демонстрационных материалов вы сможете демонстрировать свои личные достижения, защищать курсовые работы и дипломы. Как вы уже поняли в настоящее время значимость презентаций достаточно высока. Поэтому умение её создавать ещё не раз пригодится вам в жизни. Осталось дело за малым — научиться создавать.
До появления программы Microsoft Office PowerPoint, включённой в состав офисного пакета, ещё с момента появления Microsoft Office 1995, создавать презентации и тем более их демонстрировать оставалось уделом современных передовых компаний, услуги которых стоили немало.
В наше время от любого студента и тем более преподавателя требуется создавать те или иные презентационные материалы. Презентации, созданные с помощью программы Microsoft PowerPoint очень часто демонстрируют при защите курсовых работ и дипломных проектов.
И немудрено, ведь с помощью презентации PowerPoint любой человек сможет организовать сопровождение своего доклада и достижений. Так как выступать с докладом рано или поздно придётся всем, то обязательно стоит научиться самостоятельно создавать презентации в PowerPoint.
Это можно сделать даже не скачивая программу, прямо онлайн https://online-powerpoint.ru.
Форма и содержание презентации PowerPoint разнообразна: сопровождение доклада, демонстрация мультимедийных видеовставок и фотографий. Всё будет зависеть от вашего умения и фантазии. Предлагаем научиться создавать презентации в PowerPoint 2007. Хотя это и не последняя версия программы, все основные положения будут применимы и к новой версии.
Пошаговое руководство по созданию презентации в PowerPoint
- Хорошо подумайте над содержанием вашей будущей презентации. Определитесь с целью, структурой и содержанием. Выясните заранее особенности вашей аудитории. К примеру, комичные рисунки никак не будут улучшать восприятия презентации на защите выпускной квалификационной работы — дипломной. Учтите, что внимание слушателей быстро пропадает и поэтому необходимо сделать к определенному времени динамичный сюжет. Если с помощью презентации идёт объяснение нового материала для студентов, то темп смены слайдов нужно «притормозить».
А ещё у нас появился материал о том, где можно разместить презентацию в Интернет!
- Запускаем программу PowerPoint.
- При помощи функции «Создать слайд», находящейся в правом верхнем углу панели навигации, выбираем макет нового слайда.

Создать слайд
Создать слайд
- Выбранный макет можно применить не только сразу ко всей презентации, но и указать для каждого слайда по отдельности.
- Определяем, как будем создавать нашу презентацию. Возможно построение презентации по заданному шаблону или создание пустой презентации.
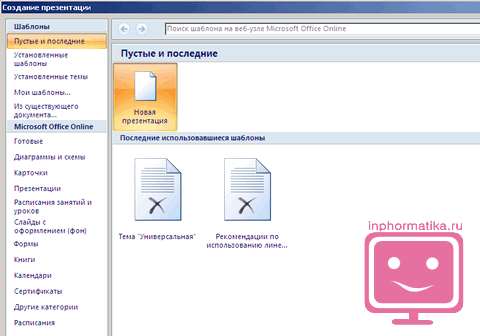
Новая презентация
Новая презентация
- Чтобы создать новую «нулевую» презентацию на основе шаблона PowerPoint, нажимаем большую круглую кнопку [Office] и в этом меню выбираем команду «Создать». В появившемся окне, в группе «Шаблоны» выбираем действие «Пустые и последние» и делаем двойной щелчок мыши по кнопке «Новая презентация».

Пустая презентация
Пустая презентация
- Для придания презентации желаемого внешнего вида, на вкладке «Дизайн» переходим в группу «Темы» и щёлкаем по нужной теме документа. Для изменения внешнего вида слайдов, на вкладке «Слайды» выберите нужные слайды, щёлкните правой кнопкой мыши по теме, которую нужно применить к этим слайдам, и в контекстном меню выберите команду «Применить к выделенным слайдам».
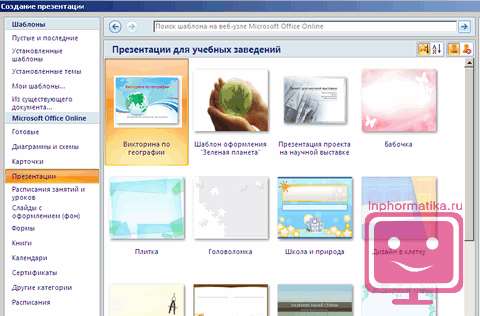
Темы презентации
Темы презентации
- Темы в программе, более-менее подходят для всех типов презентаций. При помощи кнопок «Цвета», «Эффекты» и «Стили фона» добиваемся подходящего цветового решения для темы.
- Работа с текстом презентации по редактированию и форматированию построена на тех же принципах, что и работа в Microsoft Word.
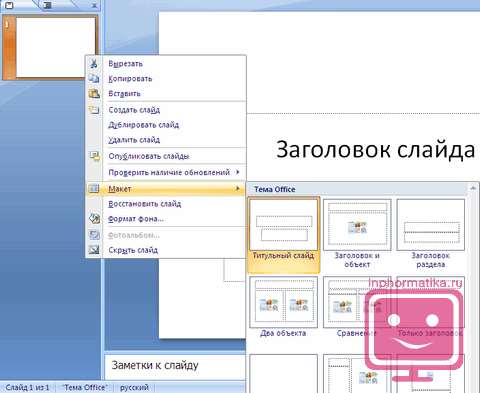
Работа похожа на технологию Word
Работа похожа на технологию Word
- Чтобы вставки текста, следует поставить курсор в поле «Заголовок слайда» или «Текст слайда», а после на вкладке «Главная» войти в группу «Шрифт».
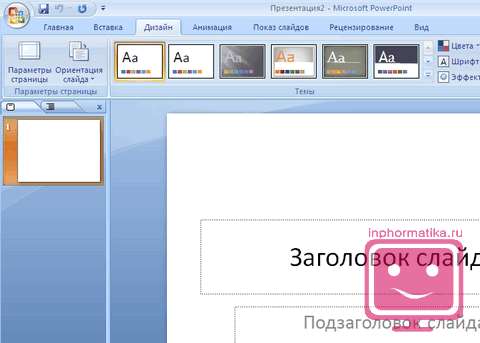
Заголовок слайда
Заголовок слайда
- Размещение различных схем, фотографий и рисунков доступно во вкладке «Вставка». Заходим в группу «Иллюстрации», и щёлкаем по какой-нибудь готовой группе иллюстраций. Фотографию можно разместить, используя команды «Копировать» и «Вставить».
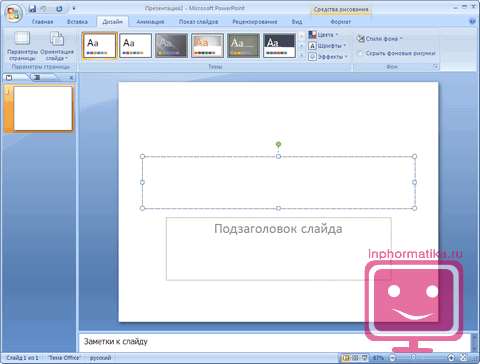
Размещение фотографии
Размещение фотографии
- Для вставки музыки в презентацию Microsoft PowerPoint на вкладке «Вставка» перейдите в группу «Клипы» и выберите функцию «Звук». Появится список звуков, из которого можно выбрать по названию короткий звуковой сигнал. Если вы хотите использовать звуковой файл, то щёлкните «Звук» — «Звук из файла». После этого устанавливаем вариант воспроизведения звука: автоматически или по щелчку.

- Эффекты анимации, добавляют разные автоматические действия, происходящие на слайде. Для этого на вкладке «Анимация» переходим в группу «Анимация» и открываем область задач «Настройка анимации». После этого щёлкаем по объекту, которому надо задать изменение. В области задач «Настройка анимации» нажимаем кнопку «Добавить эффект», а после выполняем действия по применению эффектов. В поле «Изменение эффекта» указывают начало анимации, её направление и скорость изменения.
- Переходы для смены слайдов делают презентацию PowerPoint более эффектной. Для добавления одинаковых переходов между слайдами, на вкладке «Анимация» щелкаем по эскизу слайда и в группе «Переход к следующему слайду» выбираем эффект смены слайдов.

- Для установки скорости смены слайдов, в группе «Переход к следующему слайду» раскрываем кнопку [Скорость перехода], а затем задаем нужную скорость. В группе «Смена слайда» указываем порядок смены: автоматически или по щелчку.
- К переходам между слайдами можно добавить звук. На вкладке «Анимация» в группе «Переход к следующему слайду» раскрываем кнопку «Звук перехода» и добавляем звук из списка. Для добавления звук, которого нет в списке, выбираем команду «Другой звук». В окне выбираем звуковой файл с расширением .wav, а затем нажимаем кнопку [ОК].
- Для просмотра получившейся презентации, в правом нижнем углу нажимаем кнопку [Показ слайдов]. Если слайды нуждаются в корректировке (а это не избежать), возвращаемся к слайдам, нажав кнопку на клавиатуре [Esc]. Откорректированную презентацию сохраняем в какой-нибудь папке на жестком диске через команду «Сохранить как» -> «Презентация PowerPoint». Получается один файл с заданным именем и расширением .pptx.
Полезные советы по созданию презентации в PowerPoint
Не надо размещать на одном слайде кучу текста и рисунков. Это сильно отвлекает внимание и ухудшает его концентрацию.
В разделе шаблонов для PowerPoint можно найти и выбрать шаблоны «Классический фотоальбом», «Современный фотоальбом», «Викторина», «Рекламный буклет» и «Широкоэкранная презентация».
Текст и фон должны хорошо контрастировать друг с другом, иначе информацию будет сложно прочитать.
Используйте слайды с одинаковым цветовым решением. Использование на слайдах 3-4 цветов улучшает восприятие и повышает концентрацию внимания.
Материал на слайде следует делить на основной и дополнительный. Дополнительный материал лишь подчёркивает основную мысль слайда.
Для разных типов объектов следует использовать разные размеры шрифта. Заголовок слайда оформляем размером шрифта 22-28 пт., подзаголовок — 20-24 пт., текст, заголовки осей в диаграммах, информацию в таблицах — 18-22 пт.
Применяем одну и туже гарнитуру шрифта на всех слайдах презентации. Для лучшей читаемости с любого расстояния в аудитории применяем шрифты «Verdana», «Arial», «Bookman Old Style», «Calibri», «Tahoma».
Для повышения эффективности восприятия материала применяем там, где возможно «принцип шести». То есть, используем в строке шесть слов, а на одном слайде — шесть строк.
Слишком частое использование разного звукового сопровождения переходов слайдов ухудшает восприятие содержания.
Смену слайдов рекомендуем делать по щелчку мыши. В тексте вашего выступления заранее сделайте пометки, которые укажут на смену слайда в тот или иной момент речи.
Лучше сразу сделать пару экземпляра выступления: один экземпляр — себе, а второй — помощнику, который будет руководить показом презентации.
Используйте фотографии и картинки только хорошего качества, чтобы не испортить эффект от презентации.
Для звукового сопровождения выбирайте спокойную инструментальную или классическую музыку. Это не будет отвлекать слушателей от содержания презентации.
Не следует перенасыщать презентацию эффектами анимации. Большое количество мигающих и скачущих объектов, внезапных звуков, картинок с анимацией лишь отвлечет аудиторию. Анимация используется по минимуму с полезной функциональной нагрузкой.
И напоследок хочется сказать, что любая презентация не является самоцелью, а всего лишь средство в её достижении. Вам необходимо донести знания — принимайте участие!







